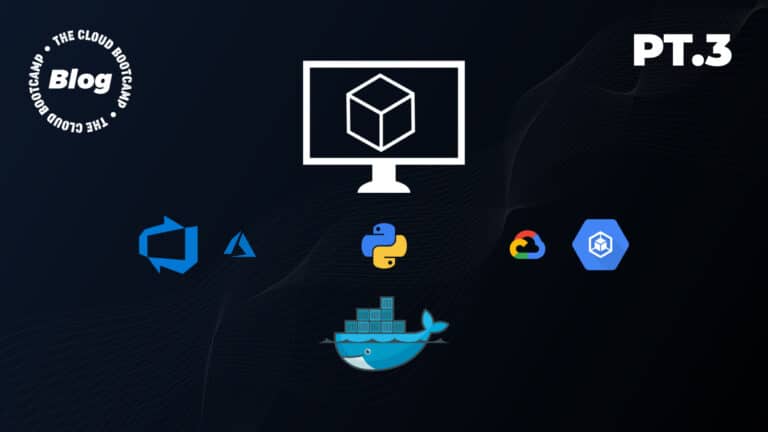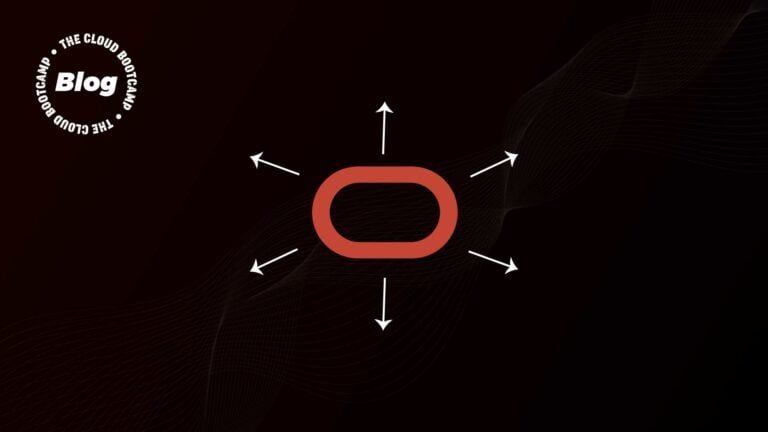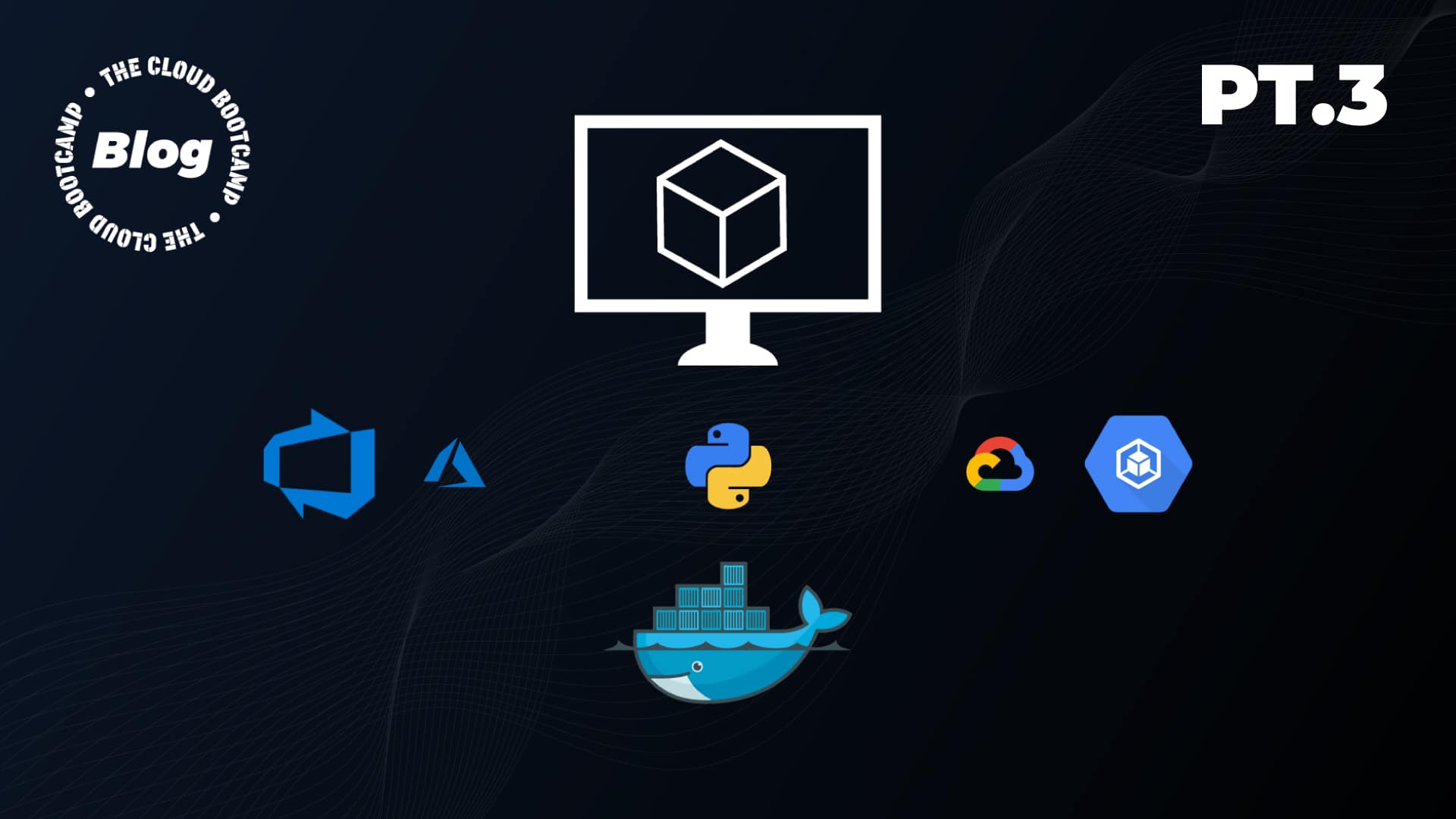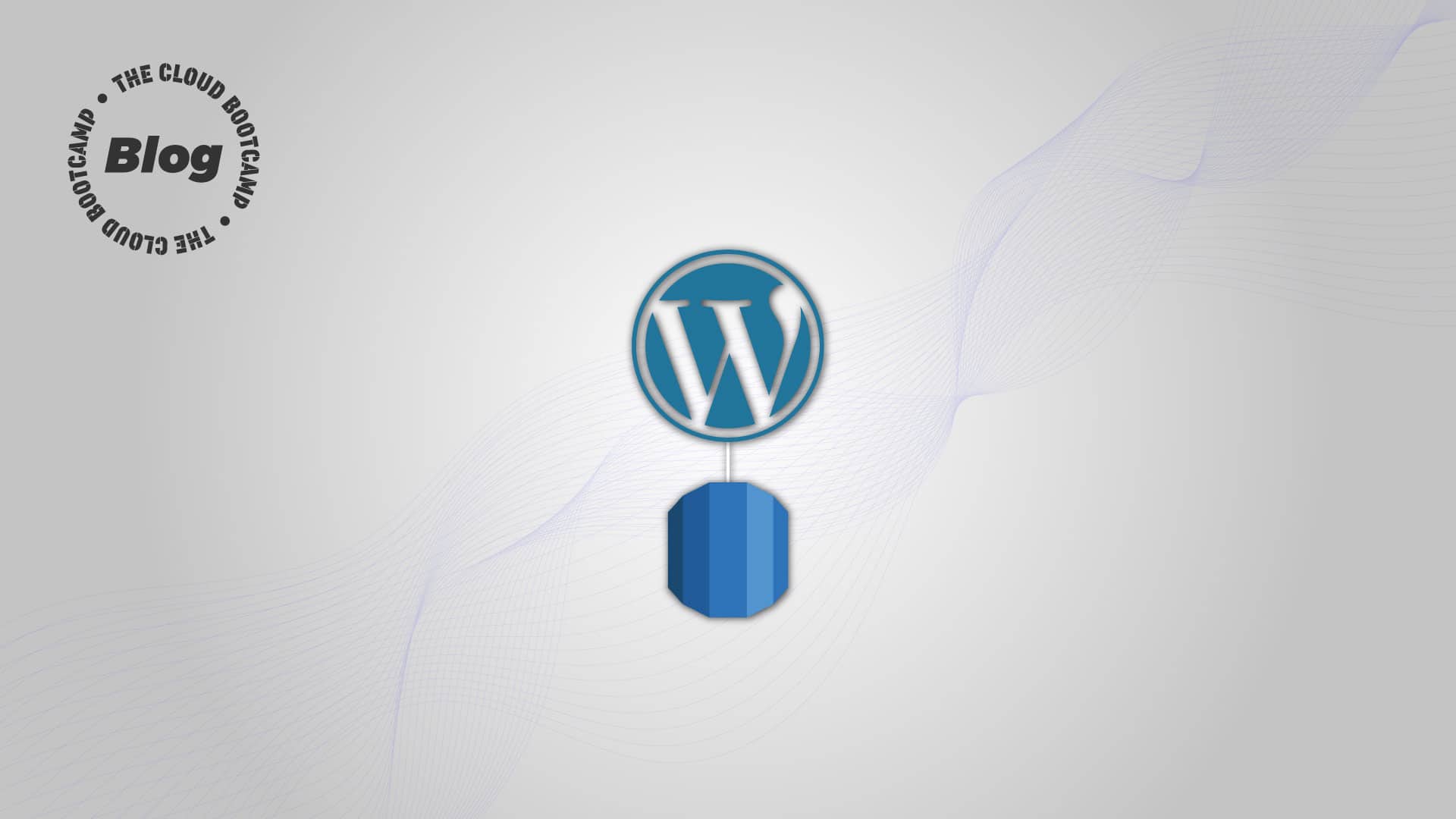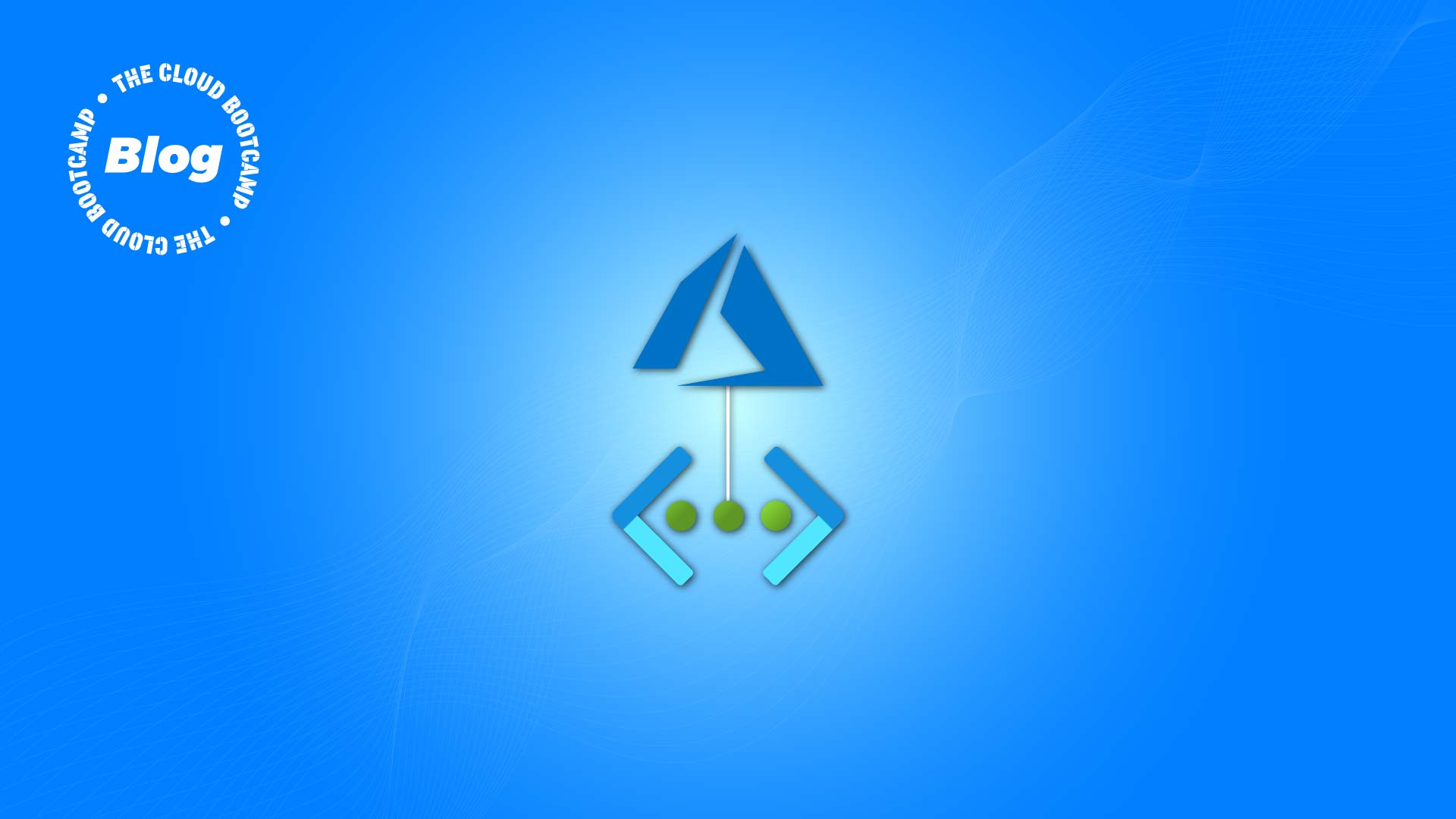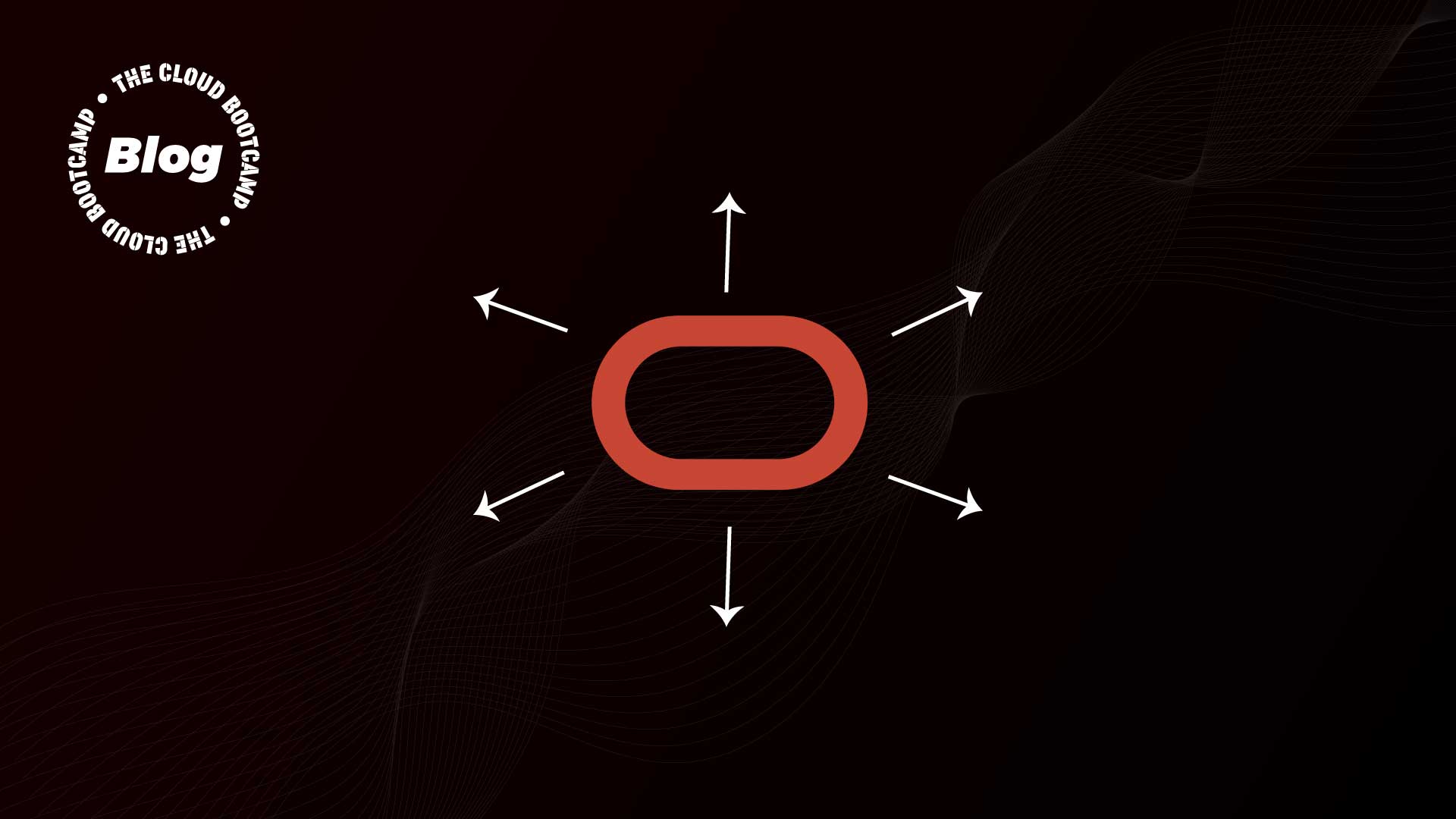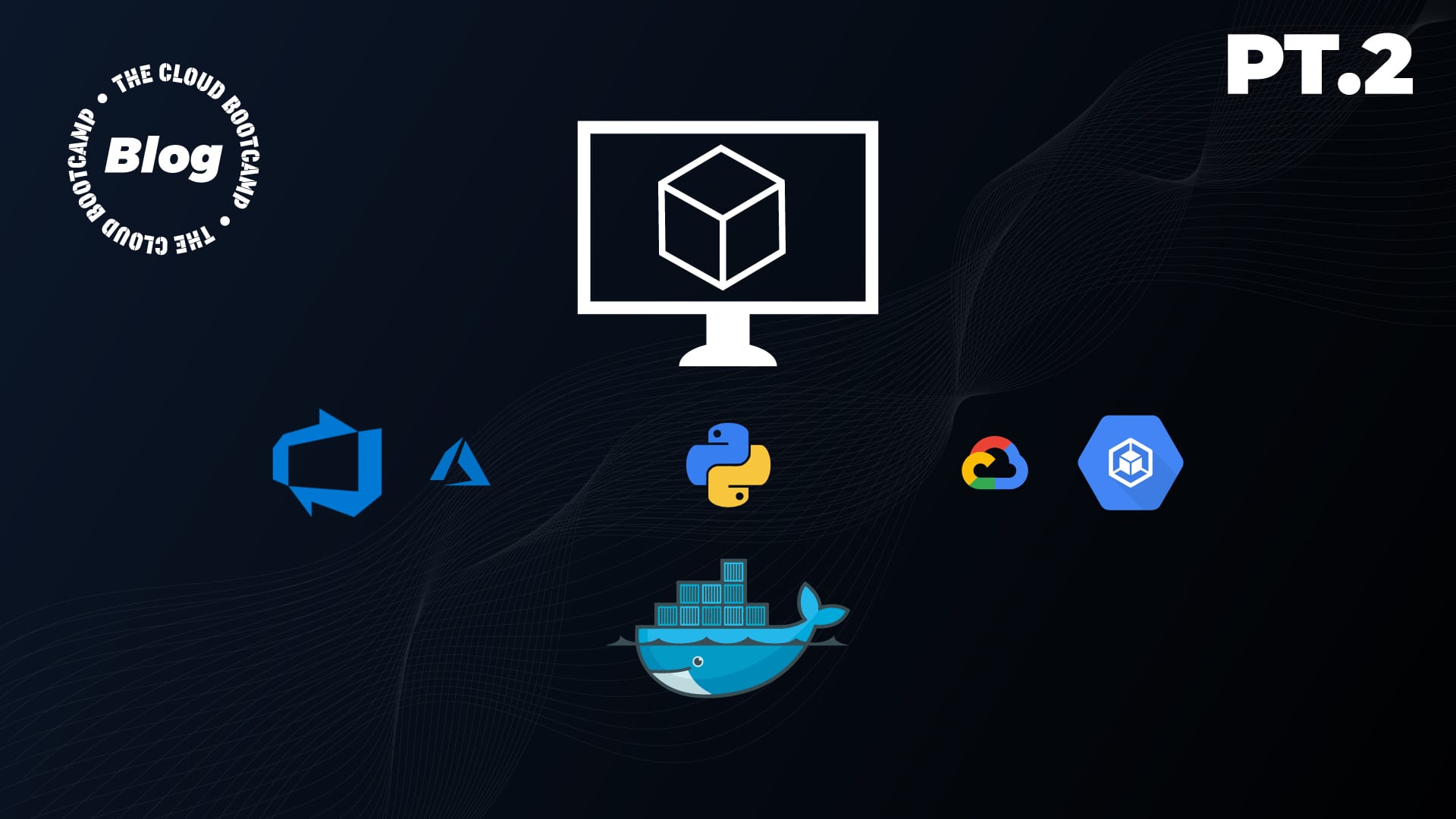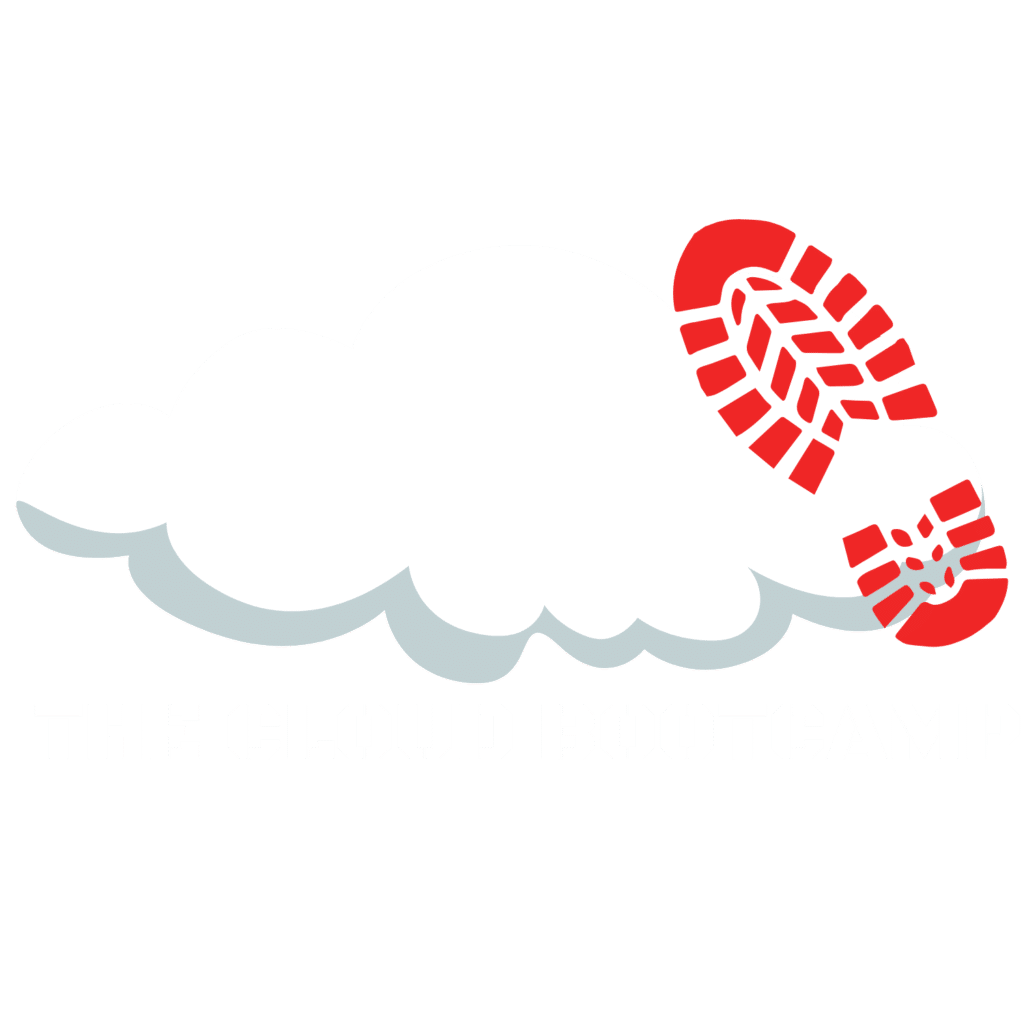Com o constante avanço dos provedores de Cloud, você que trabalha com ambiente on-premises, por exemplo, no time de redes, uma hora ou outra receberá missões e desafios do Universo Cloud e terá que colocar o seu conhecimento em validação. A escolha de implementar ou não vai ficar com você. Então, para que não fique desatualizado e perca a sua posição é necessário mergulhar e aprofundar cada vez mais nesse Universo incrível, pois você tem grande importância.
Com essa ideia em mente, imagine que o seu Gestor compartilhou a missão de migrar todo o workload para a Microsoft Azure e você responsável pela estrutura de redes, recebeu a missão de implementar a rede virtual com duas sub-redes na Microsoft Azure. Então, vamos colocar a mão na massa? Missão dada é missão cumprida. #pracima
Arquitetura da Solução

Criando a rede virtual
1- Na página inicial da console da Microsoft Azure, na barra de pesquisas, digite virtual. Em seguida, em Services, clique em Virtual Networks.

2- Clique em New.

3- Em Resource Group (RG), para o nosso agrupamento de recursos, é possível ter um resource group para produção, um resource group para desenvolvimento e um resource group para testes. Mas para o nosso caso, realizei a criação e vou escolher o ‘RG‘ production.

Obs.: Caso não tenha um resource group criado, clique em Create New e preencha a informação de nome do seu resource group em name e clique em Ok. Em seguida, você terá um novo resource group criado com a possibilidade de organizar os seus recursos de forma granular.
4- Em Instance details, no campo name, insira vnet-blog. Em Region, mantenha a região (US) East US . Em seguida, clique em Next: IP Addresses.

Obs.: No cenário da sua implementação, ajuste as informações acima de acordo com os seus pré-requisitos.
5- Agora na parte de endereçamento de IP, é momento de inserir o bloco de IPs que é, simplesmente, a faixa de IPs que a Microsoft Azure vai associar para a sua rede virtual. No nosso cenário, vou manter o padrão e seguir para o próximo passo.

Obs.: Caso queira utilizar uma outra faixa, atualize o range à disposição e utilize a caixa que está em branco para inserir outros conforme os seus pré-requisitos.
Dica: Nesse passo, sempre pense de forma estratégica, com o objetivo de fazer um planejamento bem sucedido e estar com a sua rede disponível para conectar um novo serviço, conectar um outro provedor de Cloud, entre outros. Fazendo assim, uma das coisas que pode se beneficiar é o da sua rede não ter sobreposição, evitando eventos inesperados na comunicação. #pracima
Criação das sub-redes na vNet
Após concluir a etapa anterior, em seguida, é o momento de definir as subnets que vão estar conectadas na vNet (Rede Virtual).
Com base na arquitetura, será necessário fazer a criação de duas subnets: subrede-prod e subrede-testes. Então, vamos lá.
1- No momento, existe uma subnet padrão já definida. Portanto, clique em Default. Em Subnet name, ajuste para subrede-prod. Mantenha o Subnet address range. Em seguida, clique em Save.

2- Agora vamos adicionar a segunda sub-rede que será focada para testes.
Clique em Add subnet. Em seguida, defina o Subnet name e o Subnet address range. Feito isso, clique em Add.

3- Clique em Review+Create para validar os ajustes e adições.

4- Com o Validation passed, valide as informações inseridas. Em seguida, clique em Create para realizar a criação com base nos requisitos inseridos. Após clicar, vai inicializar o provisionamento da rede virtual.

Aguarde o Deployment ser concluído. Em torno de 5 minutos, a rede virtual vai estar criada.

Após receber a mensagem abaixo, você poderá fazer a criação dos outros recursos que necessitam da criação da sua rede virtual.

Quer aprender como dominar Cloud e ter empresas correndo atrás de você para te contratar?
Participe da Imersão Cloud na prática, nos dias 14 a 20 de Junho.
👉🏽 Clique no link disponível aqui e se inscreva.
Conheça nossos posts sobre Azure publicados no Blog da The Cloud Bootcamp