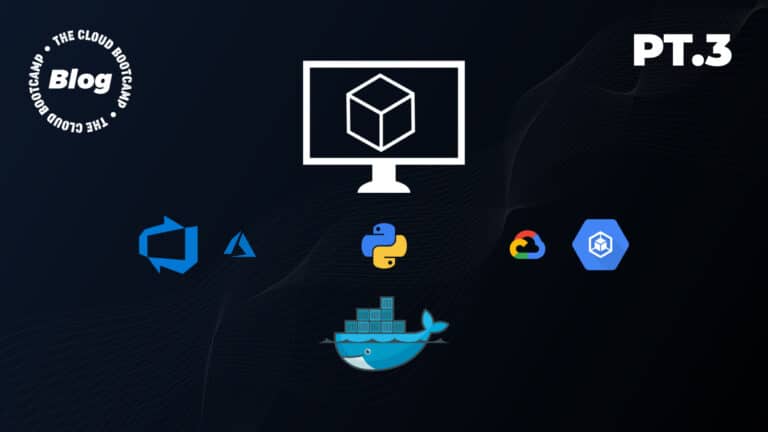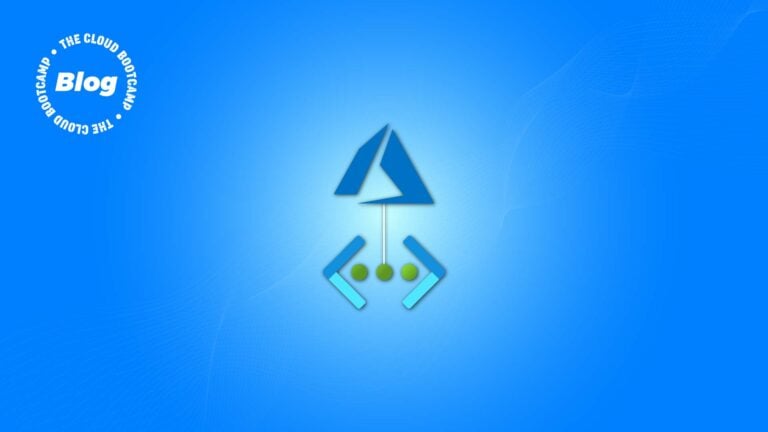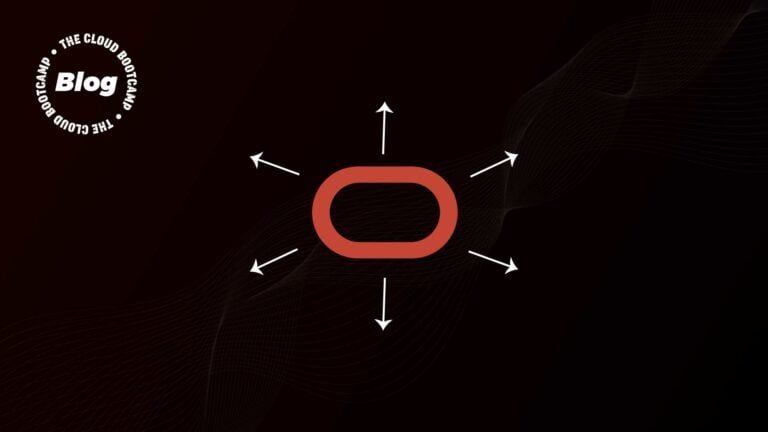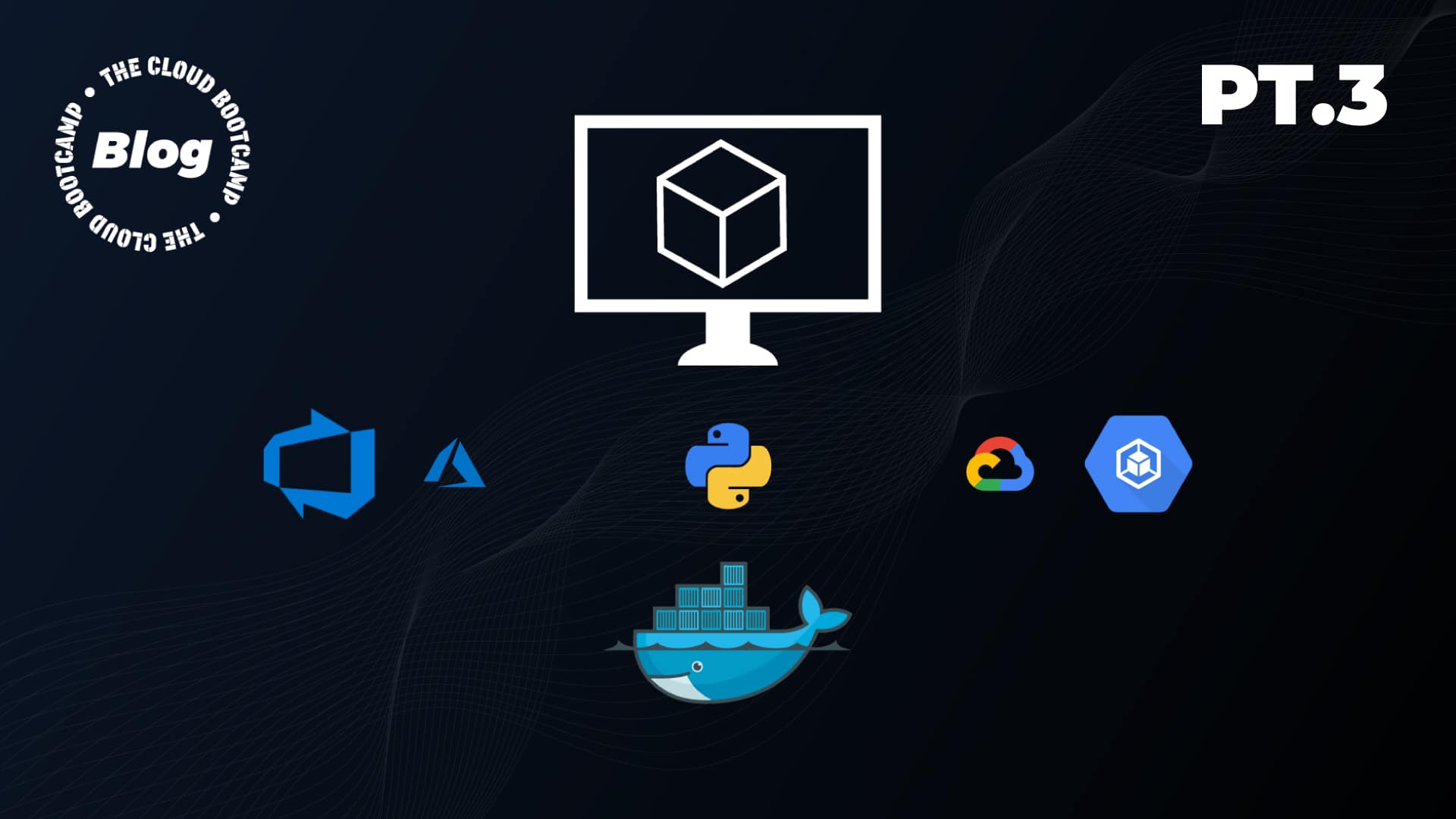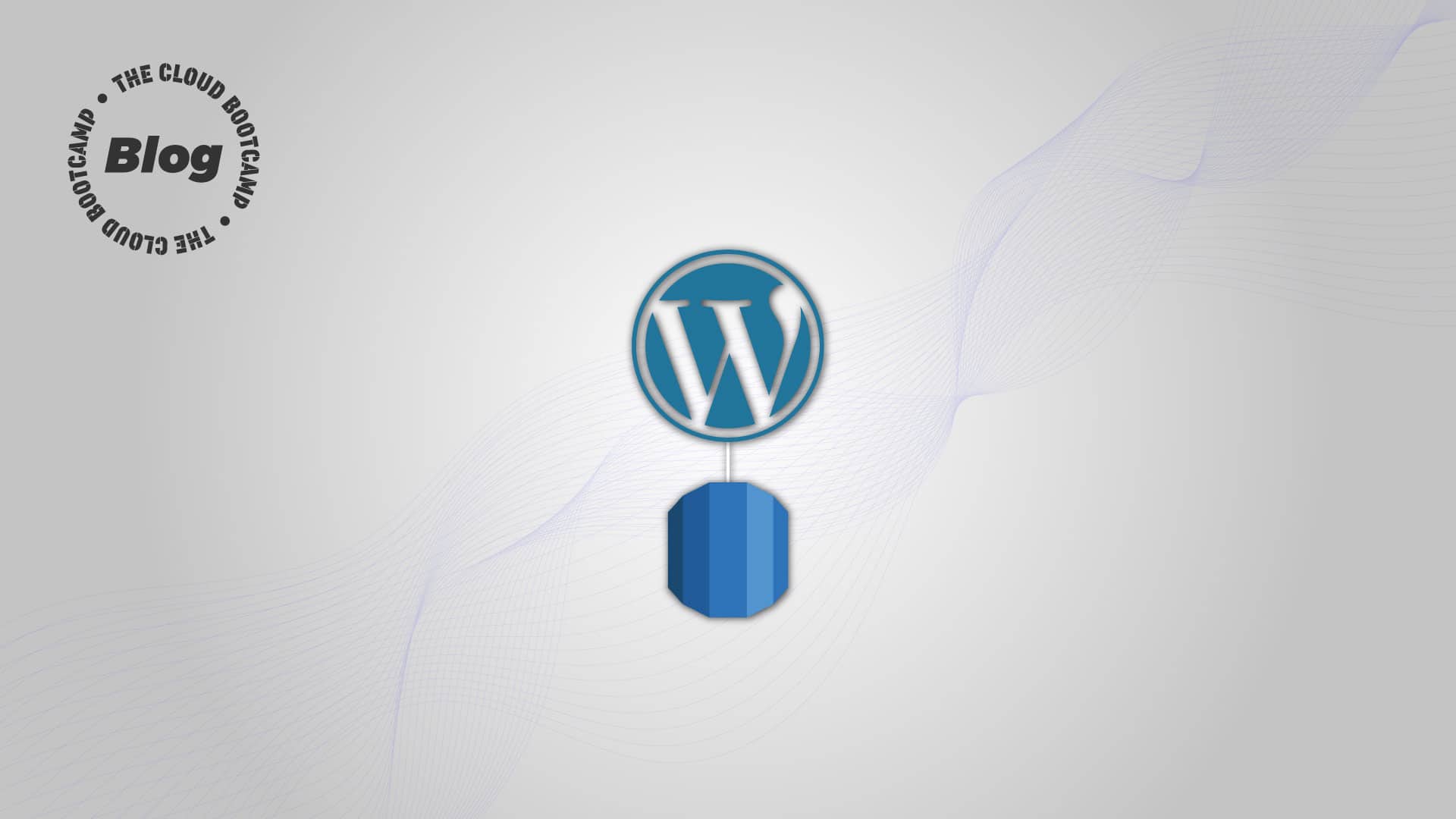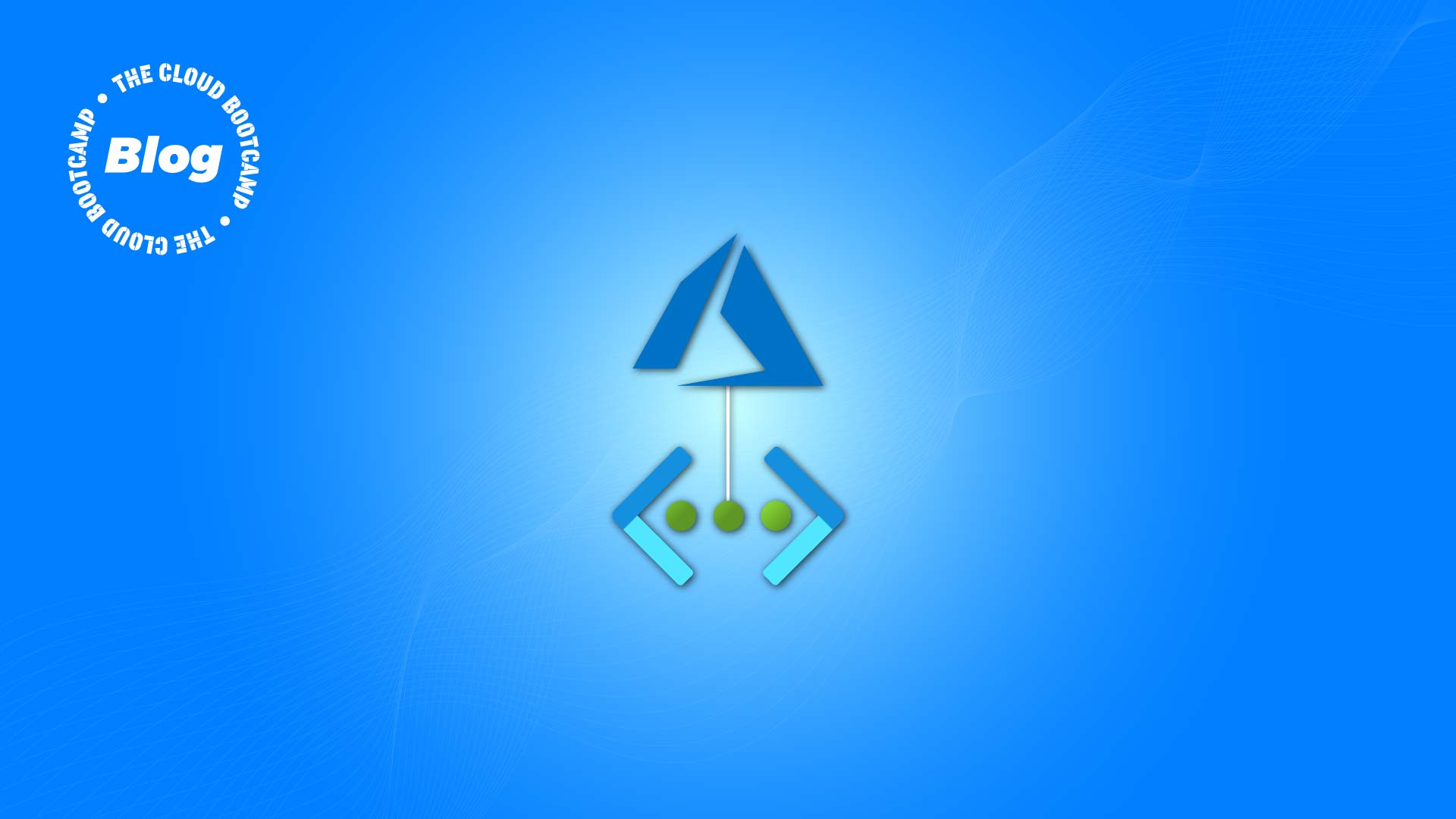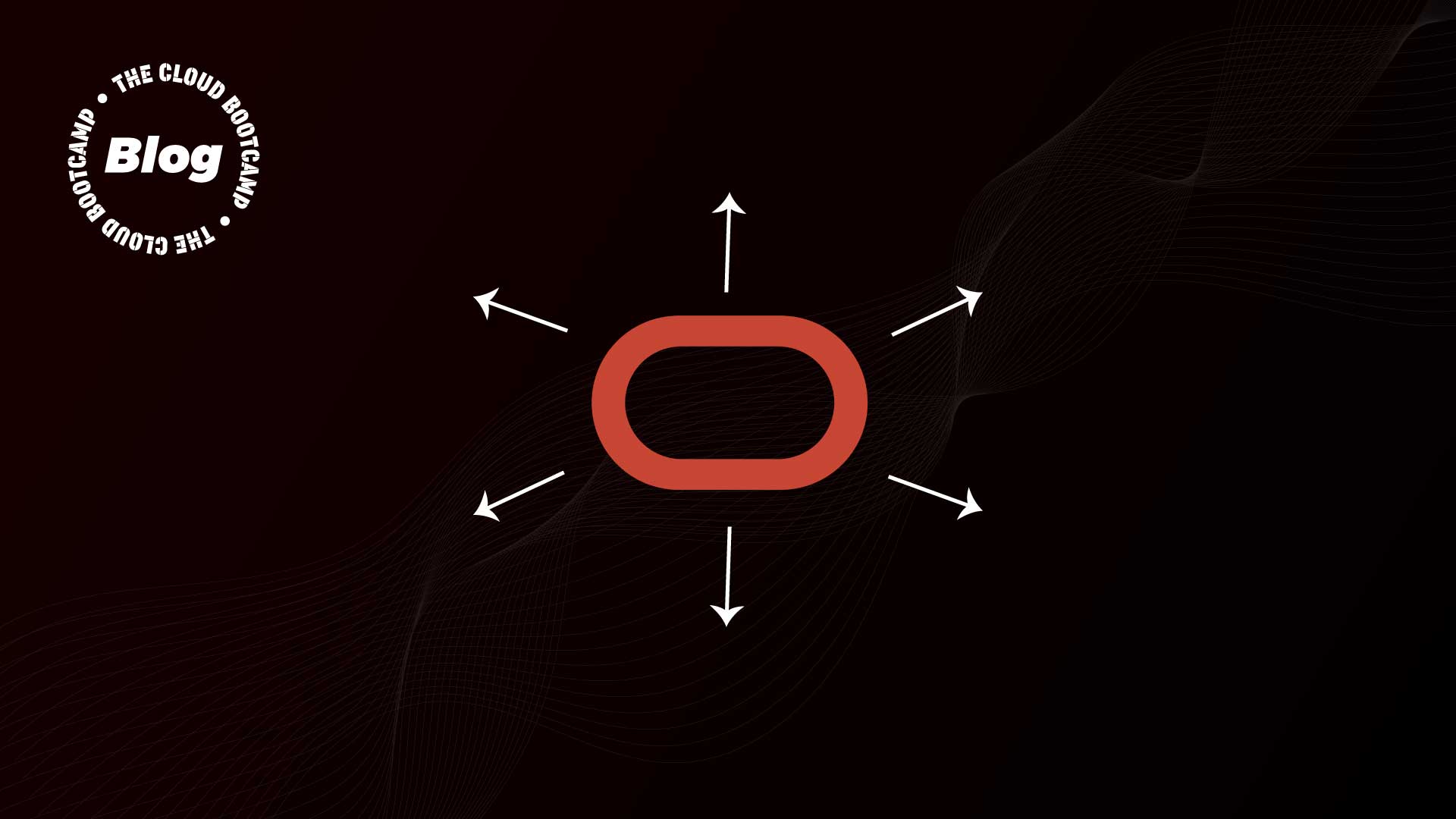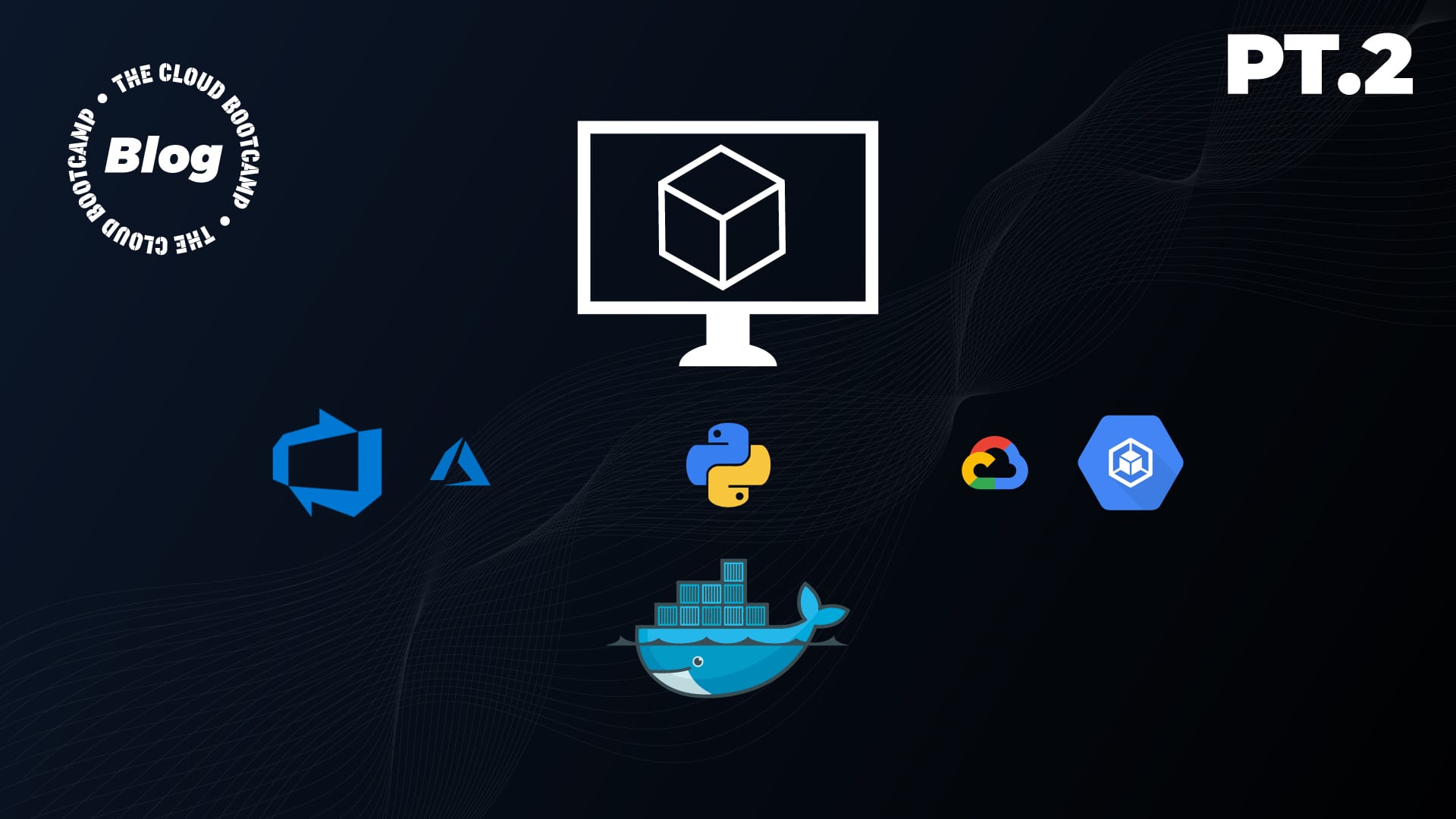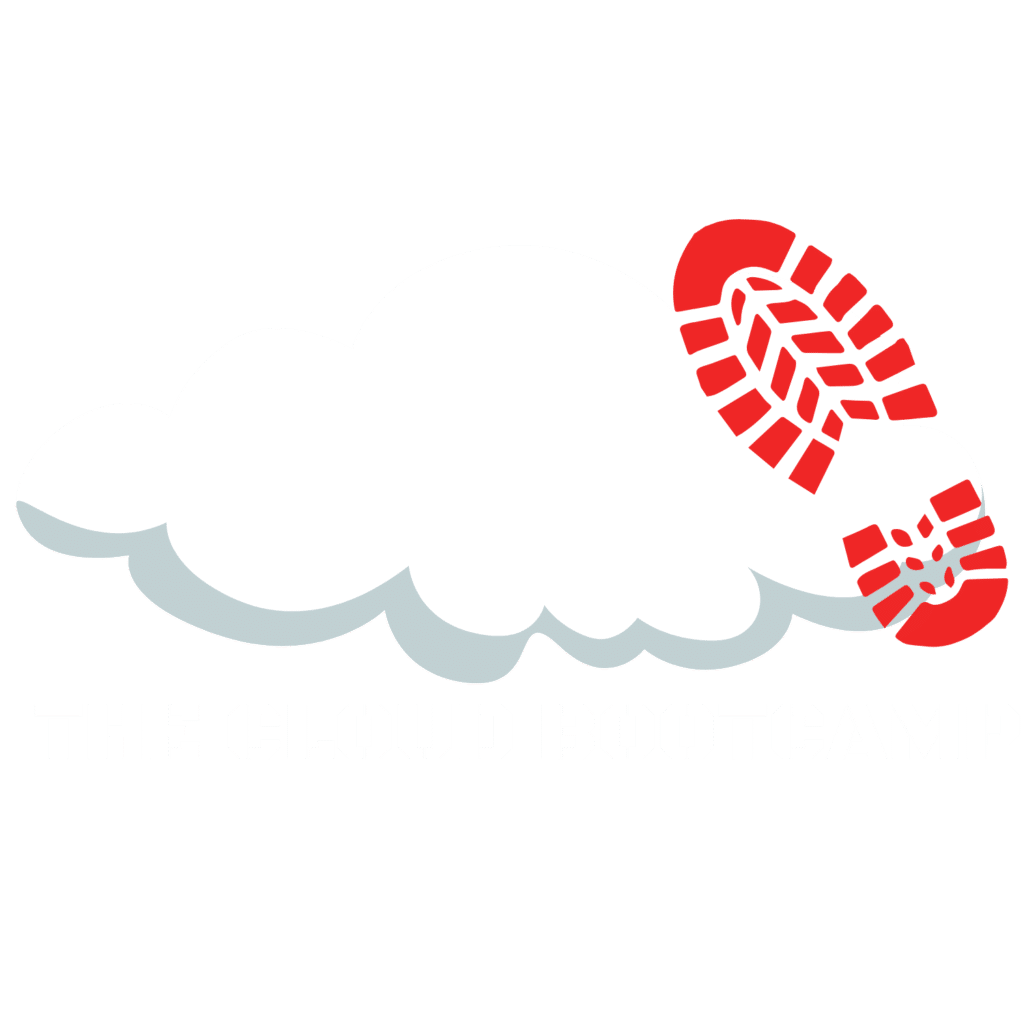No dias atuais, existem muitas pessoas mal intencionadas que estão constantemente à procura de novas informações, senhas, dados, por benefício próprio. Isso não é legal! Por exemplo, no caso de uma pessoa descobrir a senha do seu usuário com privilégios administrativos elevados na AWS, possuirá a possibilidade de criar, deletar, modificar os seus recursos provisionados na AWS de forma bem simples. Para solucionar esse ponto e elevar o nível de segurança, o que é possível implementar?
Um recurso muito interessante e que é possível implementar para elevar o nível de segurança é o multi-factor authentication (MFA). No post anterior, foi demonstrado como realizar a criação de um grupo e um usuário no AWS IAM. Nesse post, daremos continuidade elevando o nível de segurança do usuário IAM criado com privilégios administrativos super elevados.
Preparados? Vamos lá?
Não tenho dúvidas que sim. #pracima
Passos para habilitar o multi-factor authentication (MFA) no usuário IAM?
Passo 1: Faça login na sua conta na AWS com o seu usuário root. Em seguida, acesse o serviço IAM e copie o link para login com usuários do IAM.

Passo 2: Cole o link em outra aba e preencha os campos IAM user name e Password. Feito isso, clique em Sign in.

Passo 3: Clique no seu perfil no canto superior direito. Logo, clique em My Security Credentials.

Passo 4: Em AWS IAM Credentials, na seção Multi-factor authentication (MFA), clique em Assign MFA device.

Passo 5: Certifique-se de que a opção Virtual MFA device está selecionada e clique em Continue.

Passo 6: Em Set up virtual MFA device, conclua as etapas descritas abaixo
- Instale no seu smartphone, um aplicativo disponível na lista abaixo. Por exemplo, para preparação desse post foi utilizado o Google Authenticator.
Para consultar a lista de aplicativos compatíveis, clique aqui.
- Abra o Google Authenticator no seu smartphone, clique em +. Em seguida, clique em Scan a QR Core. Na console de gerenciamento da AWS, clique em Show QR Code. Retorne ao seu smartphone e aponte a câmera para o QR code em exibição na console de gerenciamento da AWS.
- Agora, digite dois códigos MFA seguidos exibidos no Google Authenticator para o usuário IAM.
- Clique em Assign MFA.
- Em seguida, você receberá a mensagem informando que a atribuição do virtual MFA foi concluída. Clique em Close.

Passo 7: Para validação do MFA, clique no seu perfil no canto superior direito. Em seguida, clique em Sign Out.

Passo 8: Clique em Log back in.

Passo 9: Em Sign in as IAM user, preencha os campos IAM user name e Password de acordo com o seu usuário IAM criado na AWS. Com os campos preenchidos, clique em Sign in.

Passo 10: Em MFA Code, insira o código MFA exibido no Google Authenticator ou no aplicativo escolhido por você para geração do código e clique em Submit.

Passos concluídos com sucesso. Agora, o usuário IAM está com um segundo fator de autenticação habilitado.

Deseja aprofundar o seu conhecimento nos provedores de Cloud? Participe da MultiCloud Experience, evento totalmente gratuito e com um conteúdo muito enriquecedor para a sua carreira. Clique aqui para se inscrever e receber todas as informações.
Quais assuntos dos provedores de Cloud, você gostaria de obter mais conhecimento? Deixe a sua sugestão nos comentários.
Até o próximo post!