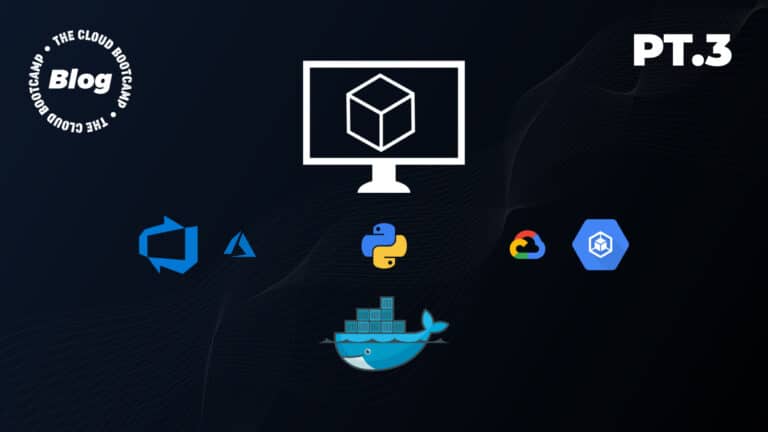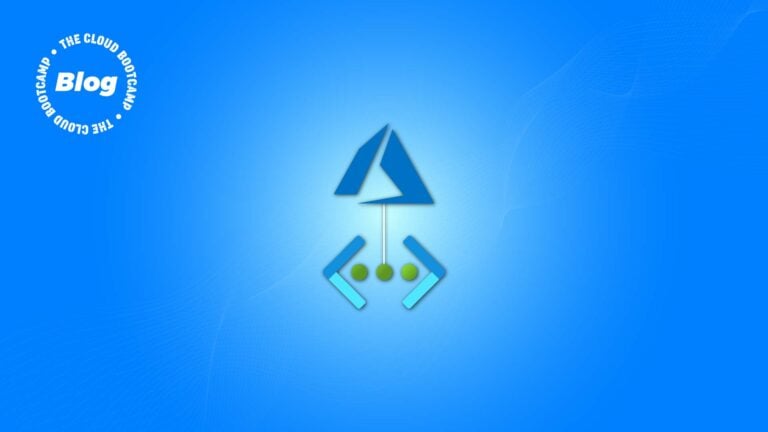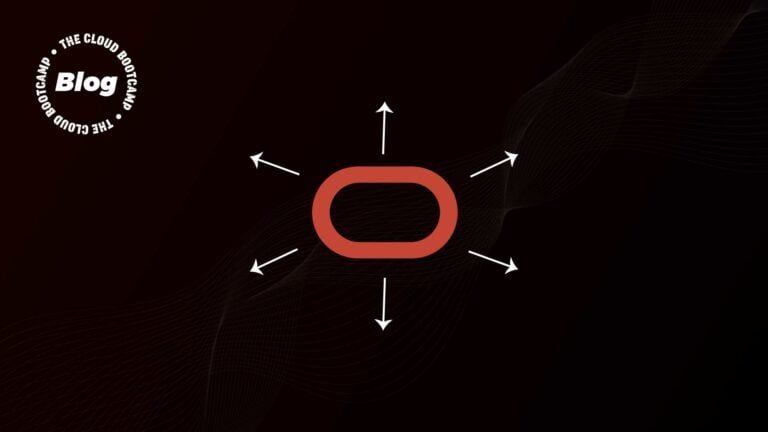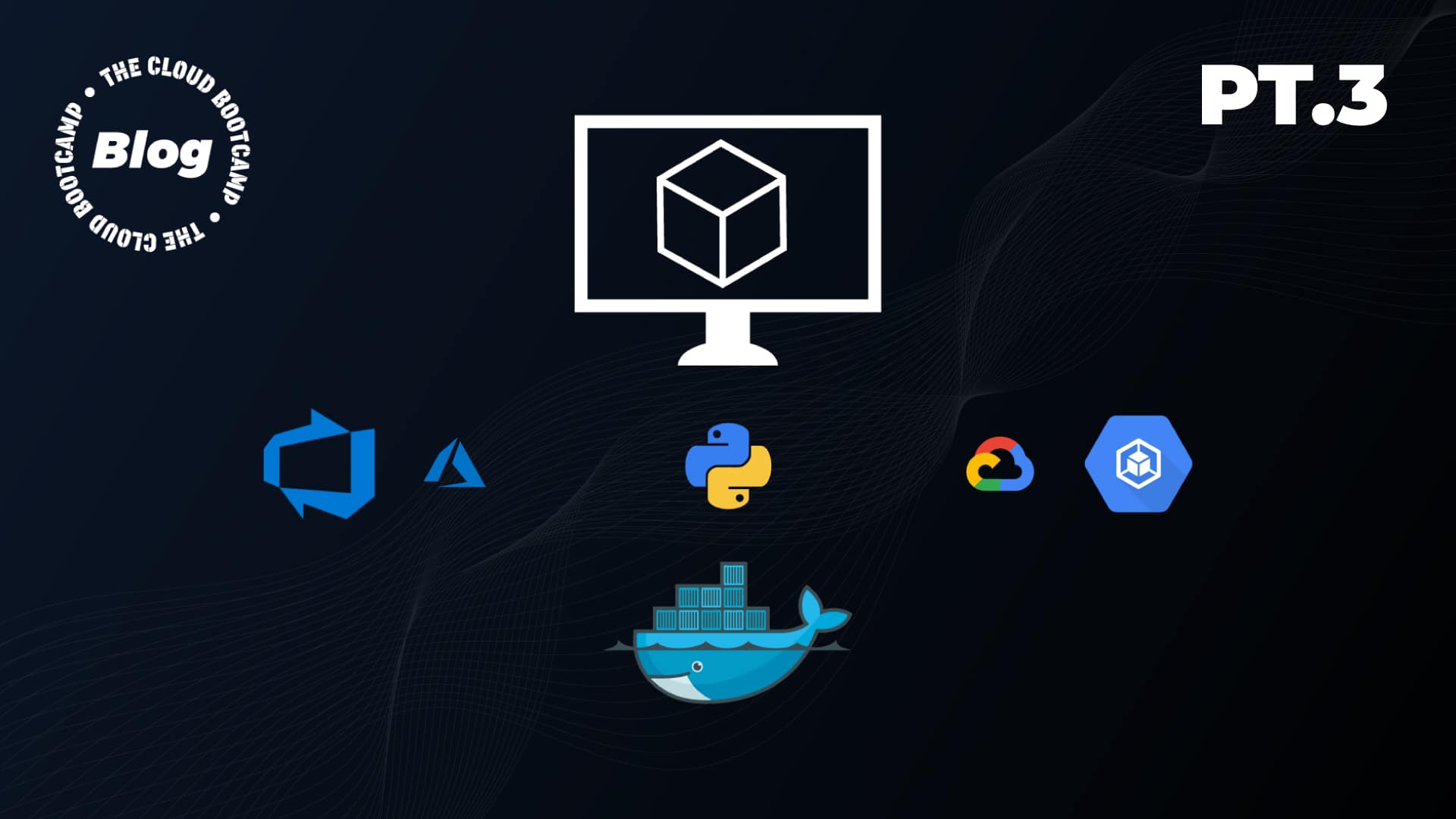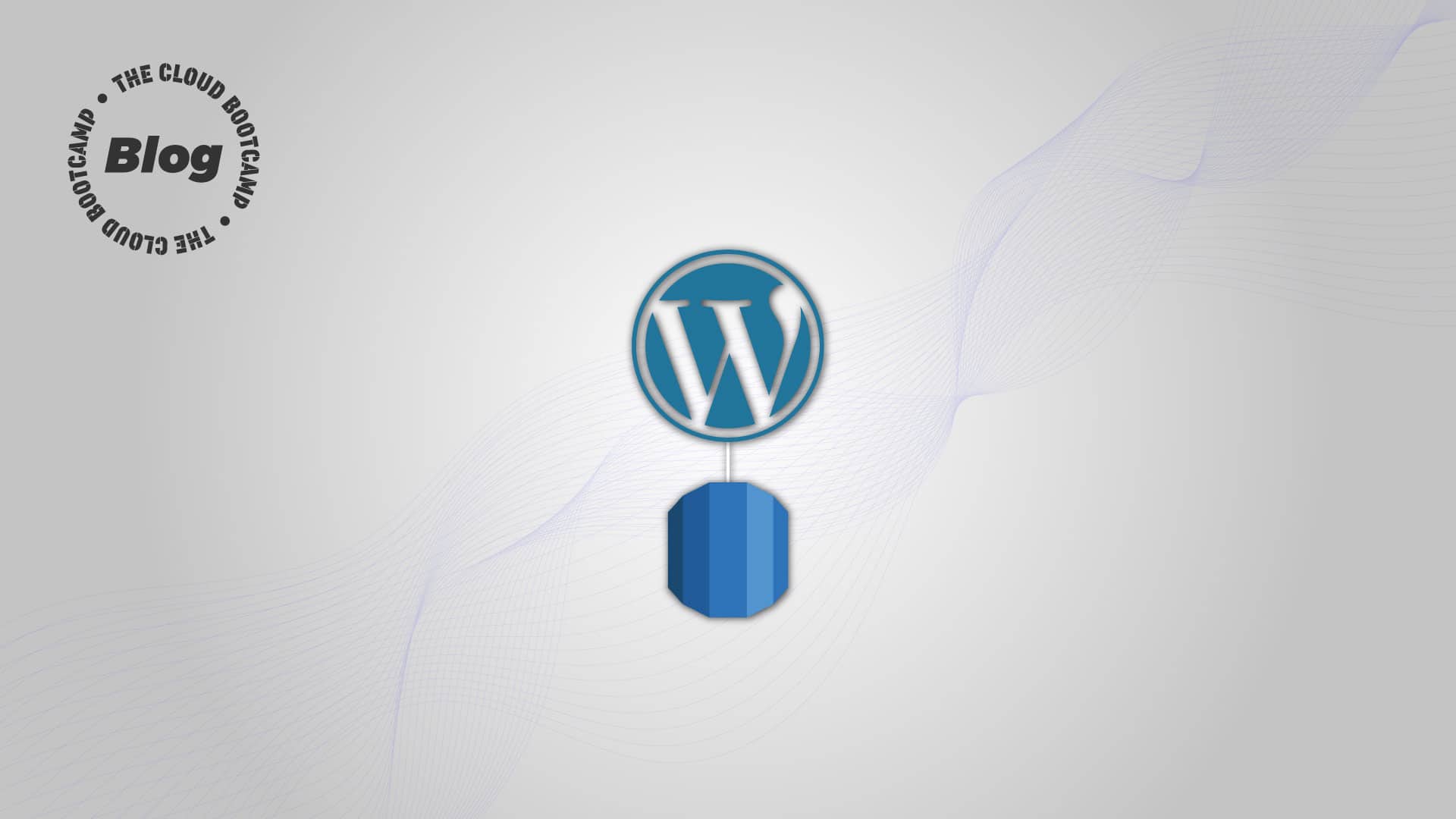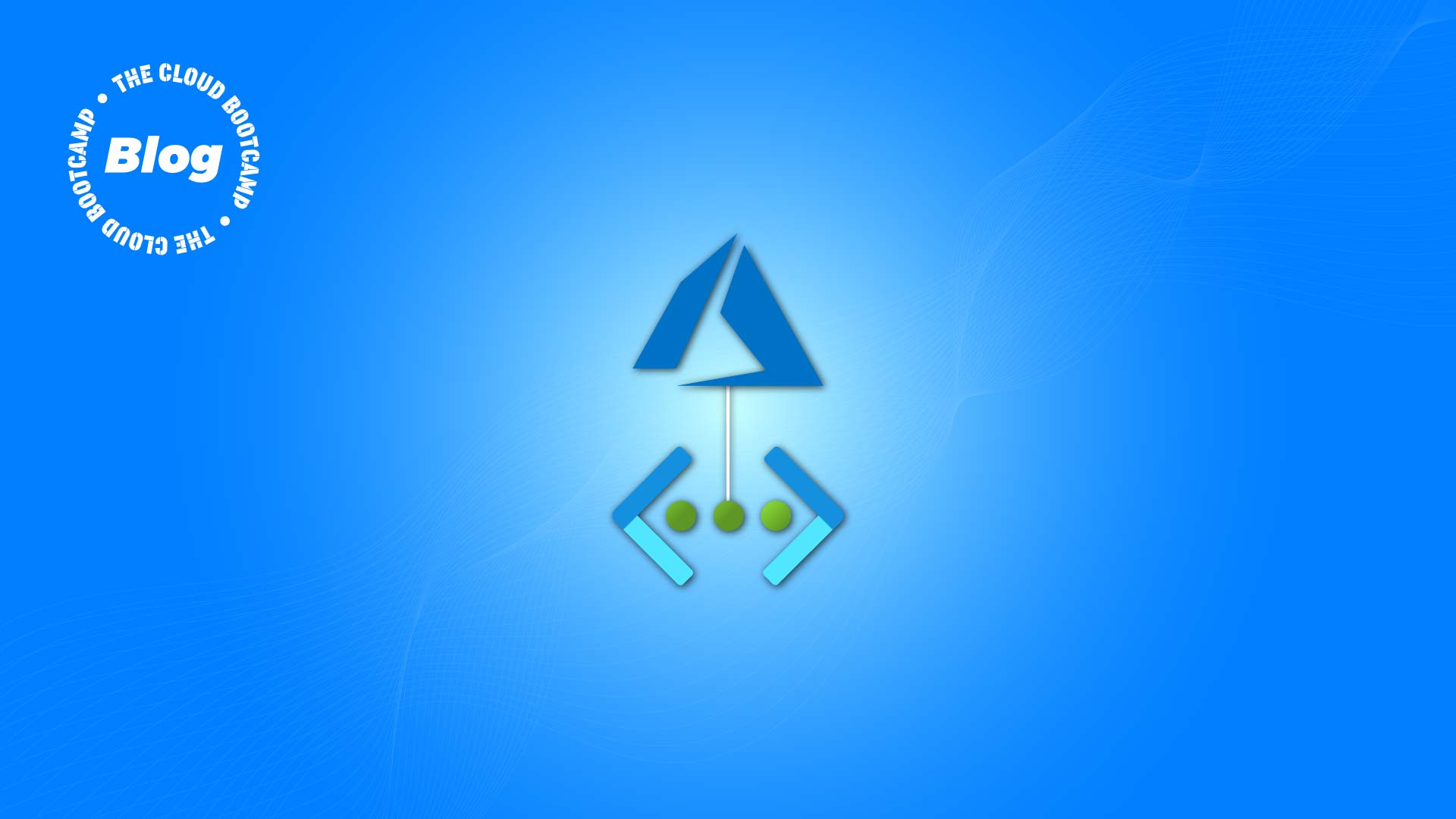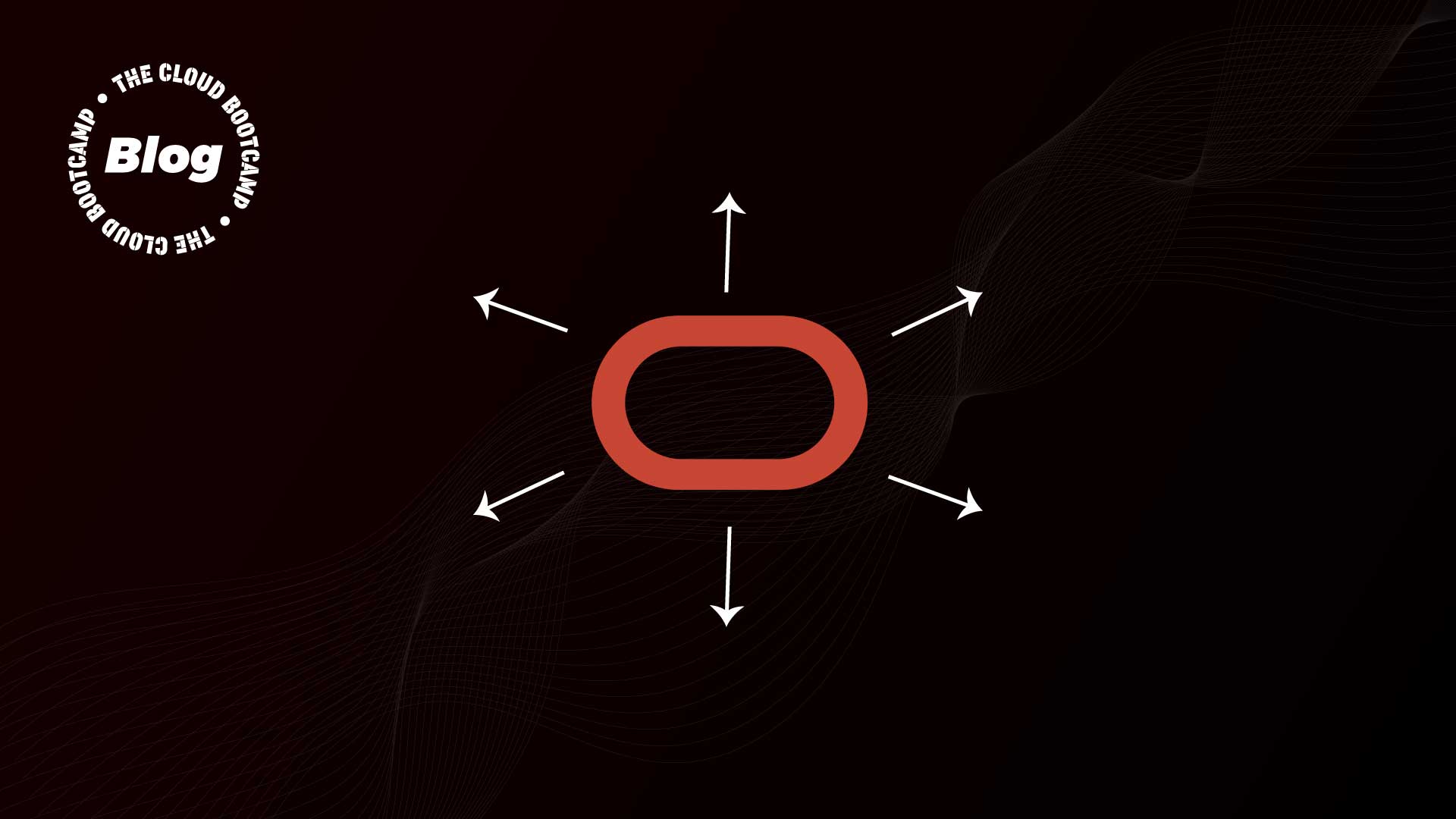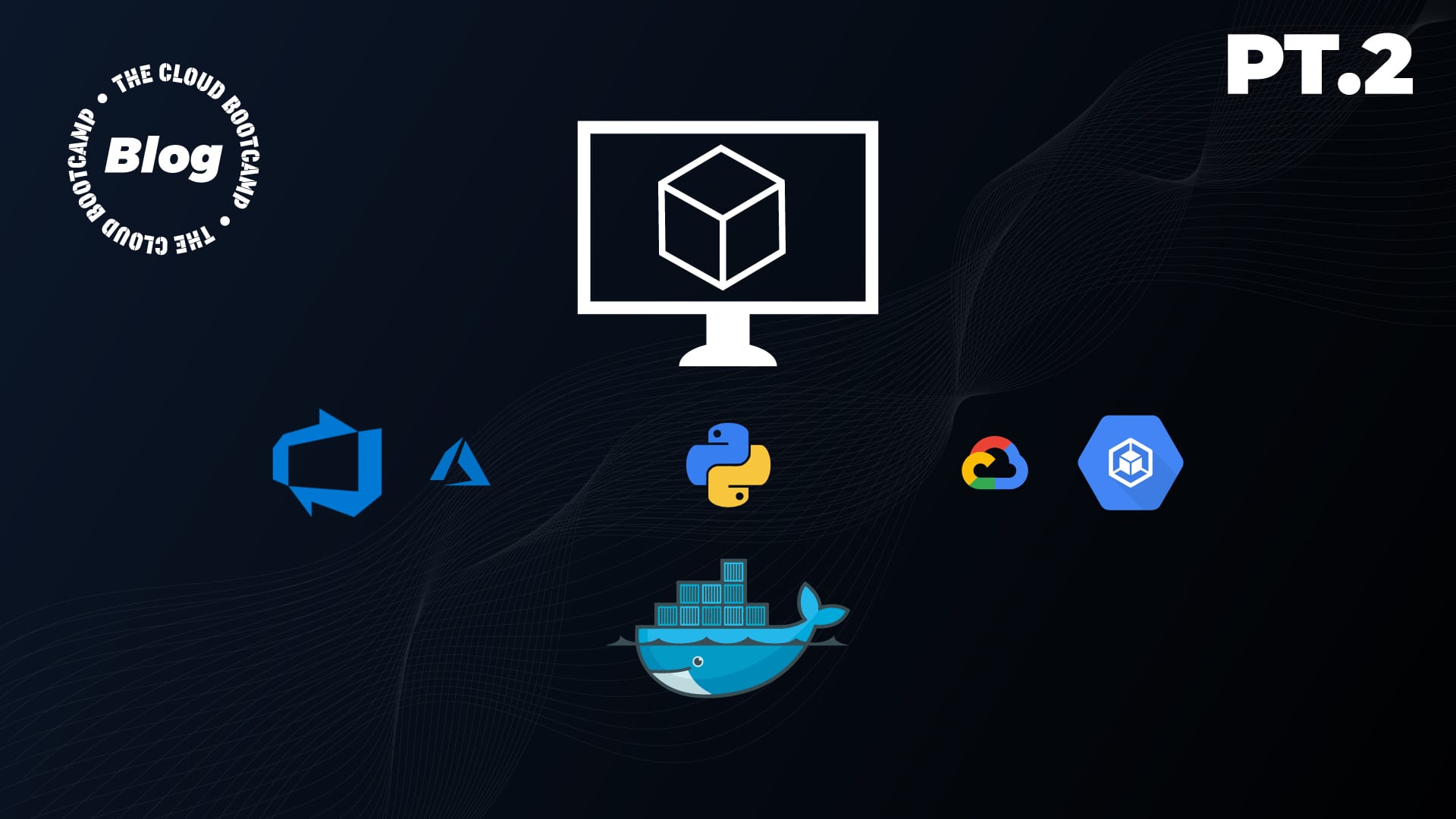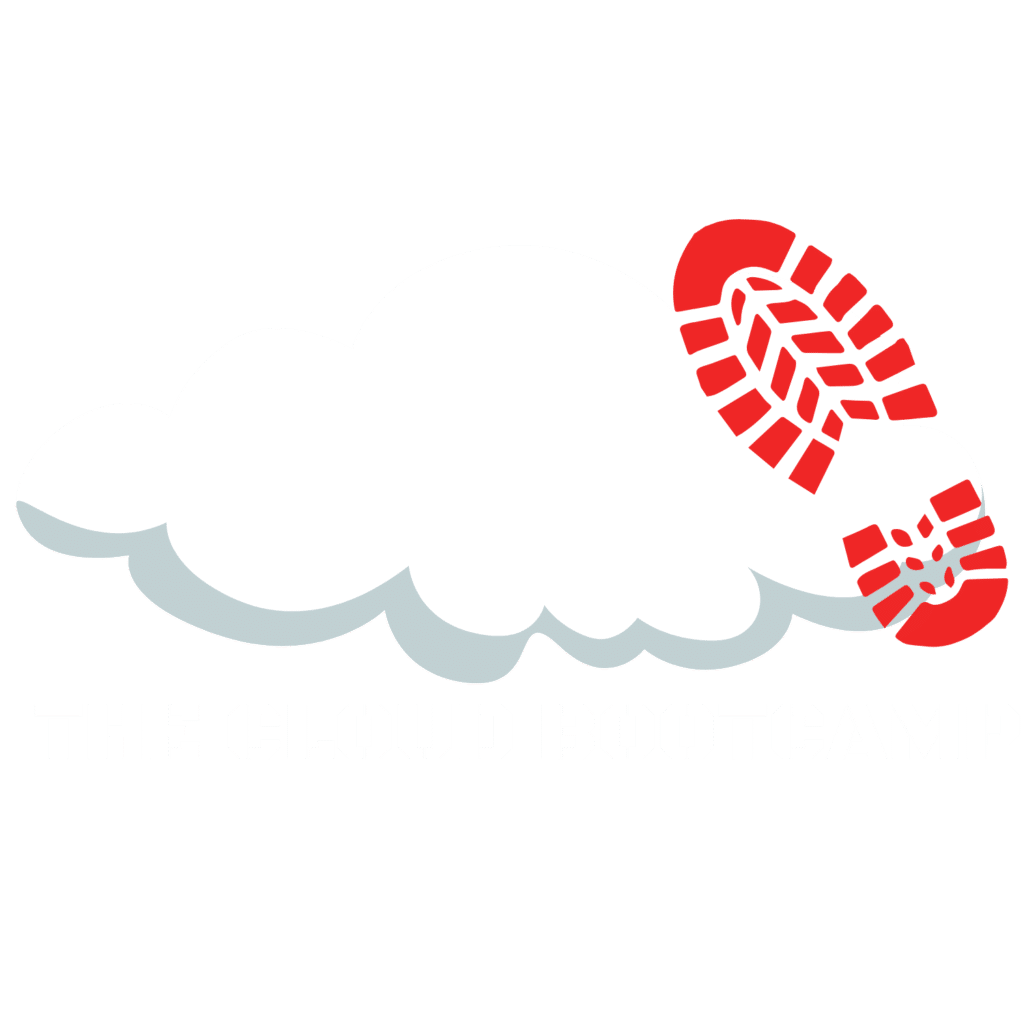Talvez você já tenha criado um Blog… talvez este será o primeiro!
Seja qual for o caso, neste post, vamos te mostrar um passo a passo de como criar um blog WordPress via console da Google Cloud Platform (GCP) de uma maneira rápida! 🚀
Os recursos que criamos na GCP ficam alocados em ‘Projetos’, então vamos criar um projeto que será exclusivo para esse hands-on!
1º Passo: Criar um projeto que vamos dar o nome de Blog WordPress

Após criação, você deve selecionar o projeto criado:

2º Passo: Pesquisar e acessar o Marketplace

Na opção de busca do Marketplace, pesquise por “openlitespeed-wordpress“, selecione e clique em “LAUNCH”

Este processo pode levar alguns minutos. Na execução para criação deste post, foram 02 minutos! ⏳
Antes de efetuarmos as configurações do Compute Engine (Virtual Machine) que será criada nesse processo, vamos analisar duas informações sobre recursos gratuitos da modalidade Free Tier da GCP:
- Instâncias do tipo “F1-micro” são gratuitas (apenas nas regiões dos US), são máquinas com recursos limitados, mas útil para casos como este, de um simples blog para estudos e compartilhamento de informações. Por esse motivo, selecionamos uma opção mais “enxuta” do WordPress (openlitespeed-wordpress)😉!
- Em relação ao disco, a GCP oferece até “30 GB-Mês HDD (Standard)”. Dá pra fazer alguns posts, hein? 👏👏👏

Agora, de voltar a configuração do Compute Engine!
Certifique-se de ter escolhido qualquer Zona dentro das regiões do US e que o tipo de máquina seja f1-micro:

O disco deve ser Standard e podemos alterar o tamanho que vem por padrão de 10 para 30 GB:

Mantenha as demais configurações, aceite os termos e clique em Deploy:
Este processo leva de 1 à 2 minutos e ao final, terá informações semelhantes a estas:

Uma máquina virtual foi provisionada e um endereço IP Público foi alocado de forma dinâmica, para esta instância.
Precisamos mudar essa configuração, para que o endereço IP seja estático e não venha a mudar.
3º Passo: Reservar endereço IP Público
Para isso, vamos na console, em Compute Engine e selecione VM instances:
Conforme abaixo, selecione o opção: View network details

Clique em “External IP addresses” e altere de “Ephemeral” to “Static“, desta forma, estamos reservando o endereço IP Público adquirido pela instância, para que não haja mudança/alteração do mesmo!

Informe um nome e clique em “RESERVE”

Neste momento, se você acessar o endereço IP Público da sua instância, no navegador verá a página do OpenLiteSpeed, solicitando que você efetue logon via SSH para configurar a instalação do WordPress.

Vamos lá!
4º Passo: Acessar Compute Engine via SSH
Vamos voltar em Compute Engine e selecionar VM instances:
Clique em SSH:

Um terminal será aberto no próprio navegador.
Será solicitado o nome do seu dominio, vou usar: tips4googlecloud.com
Verifique se foi digitado corretamente, se positivo, informe: Y
Não usaremos nessa ocasião, certificado de criptografia, informe: N

Se você voltar no navegador, acessando com o endereço IP público da instância, será direcionado para página das configurações iniciais do WordPress:

Selecione o Idioma e clique em “Continuar“.
Na tela seguinte, informe seus dados (copie e guarde a senha) e clique em “Instalar o WordPress“!

Clique em “Acessar”

Informe o usuário e senha informados no passo anterior:

E… Bingo!

Parabéns!!! 👏👏👏👏👏
Agora você pode customizar seu blog, criar seus posts e compartilhar informações e conhecimentos com o mundo! 🚀🚀🚀