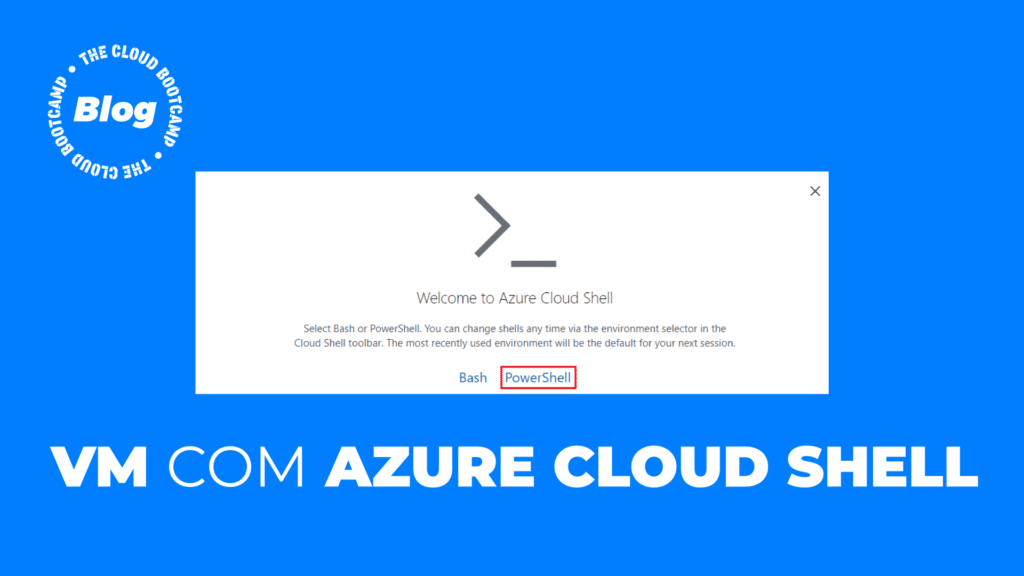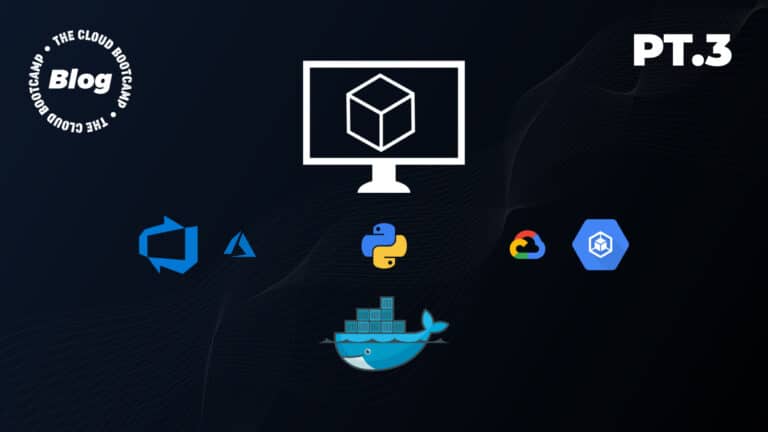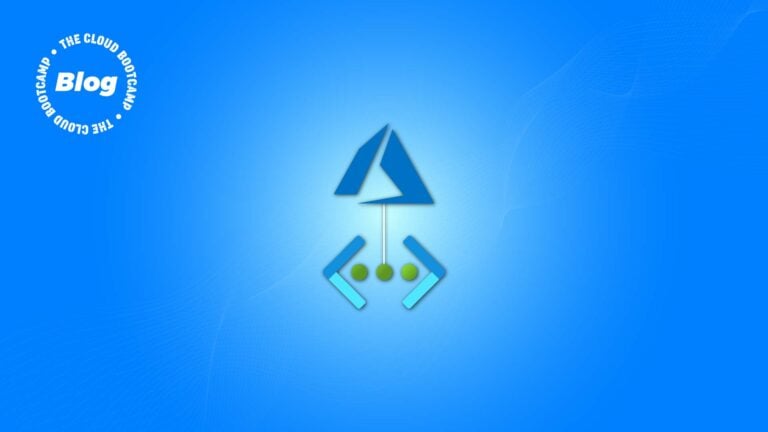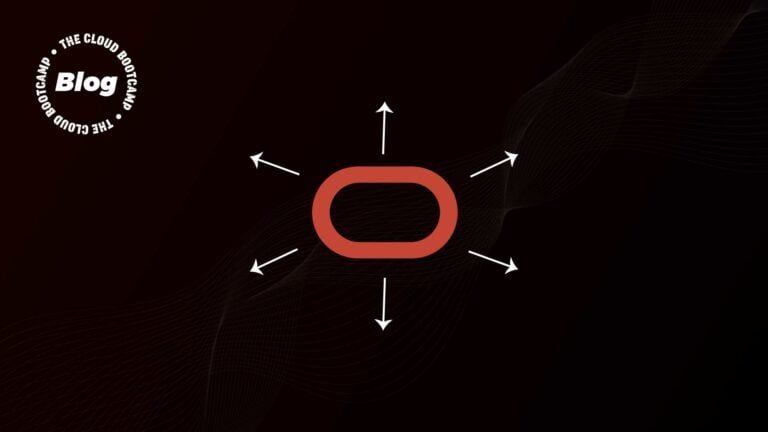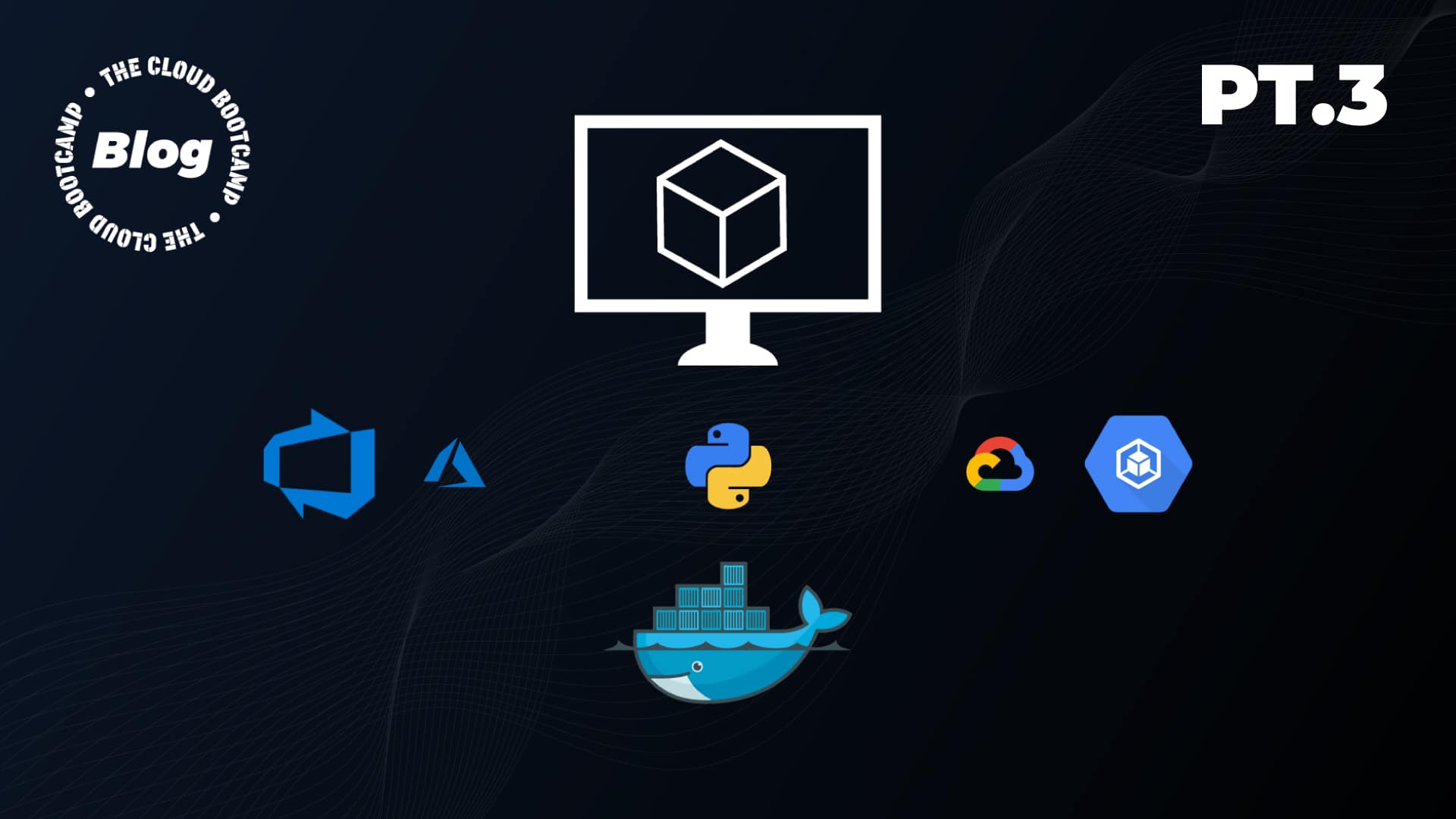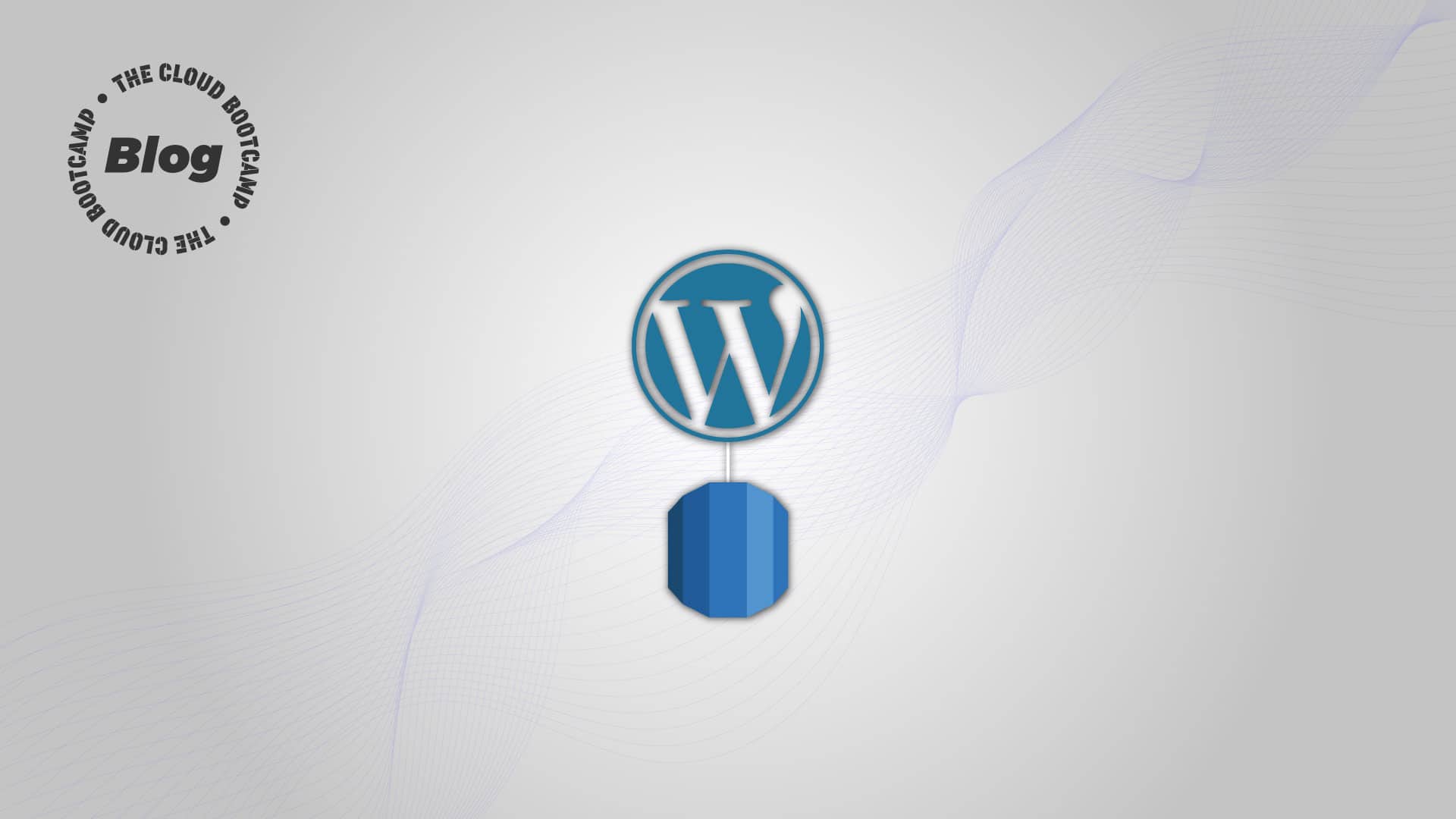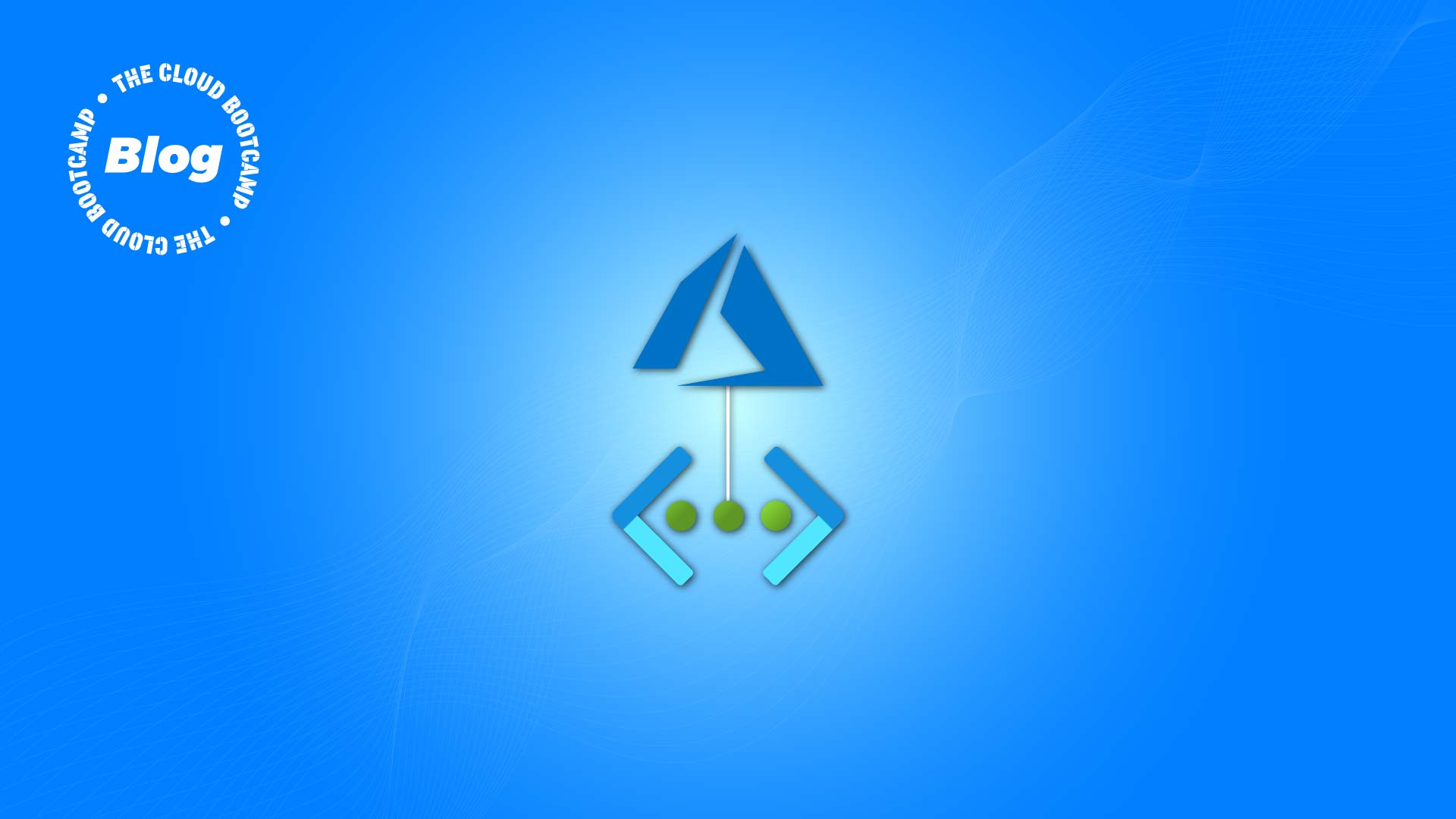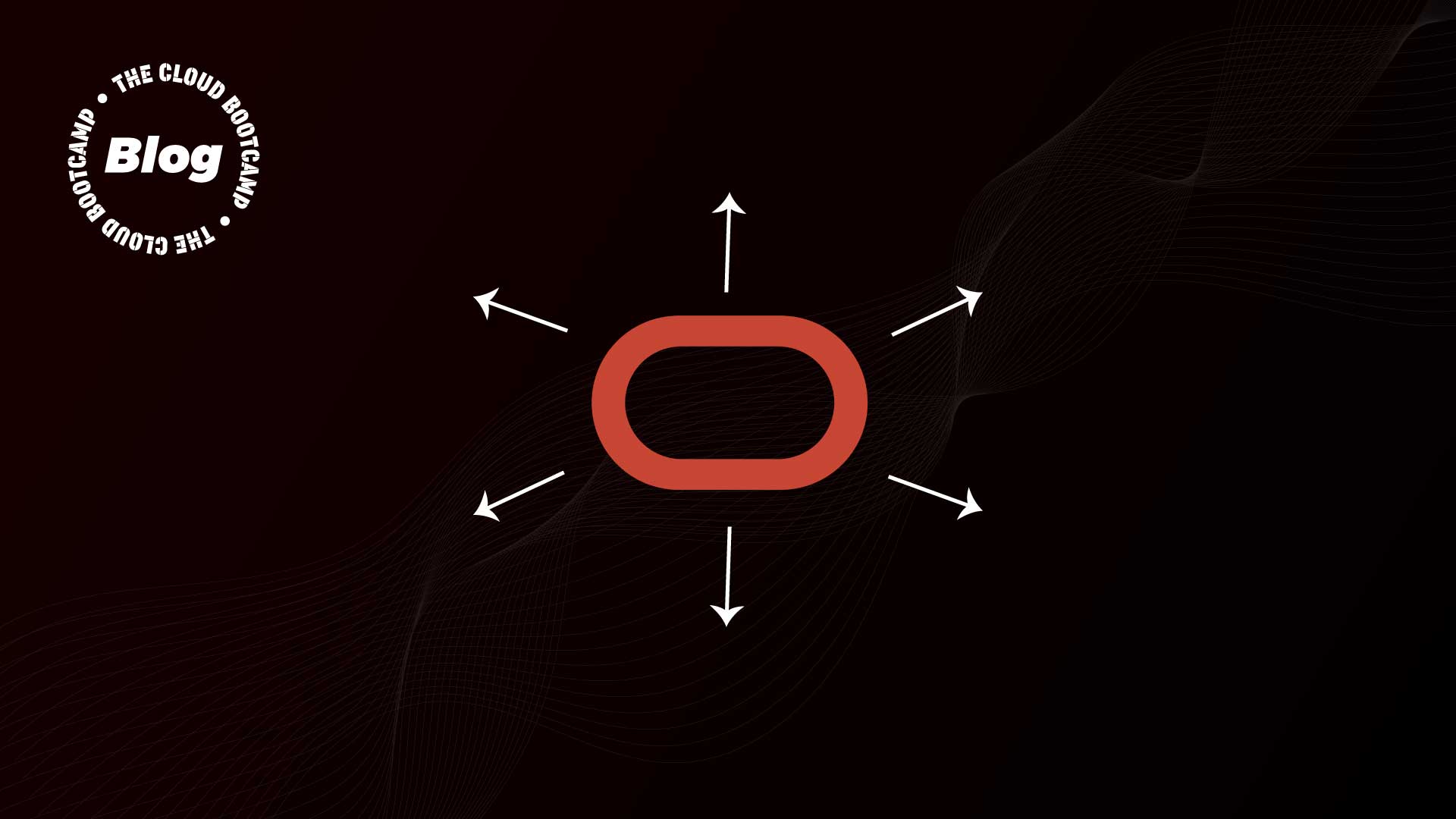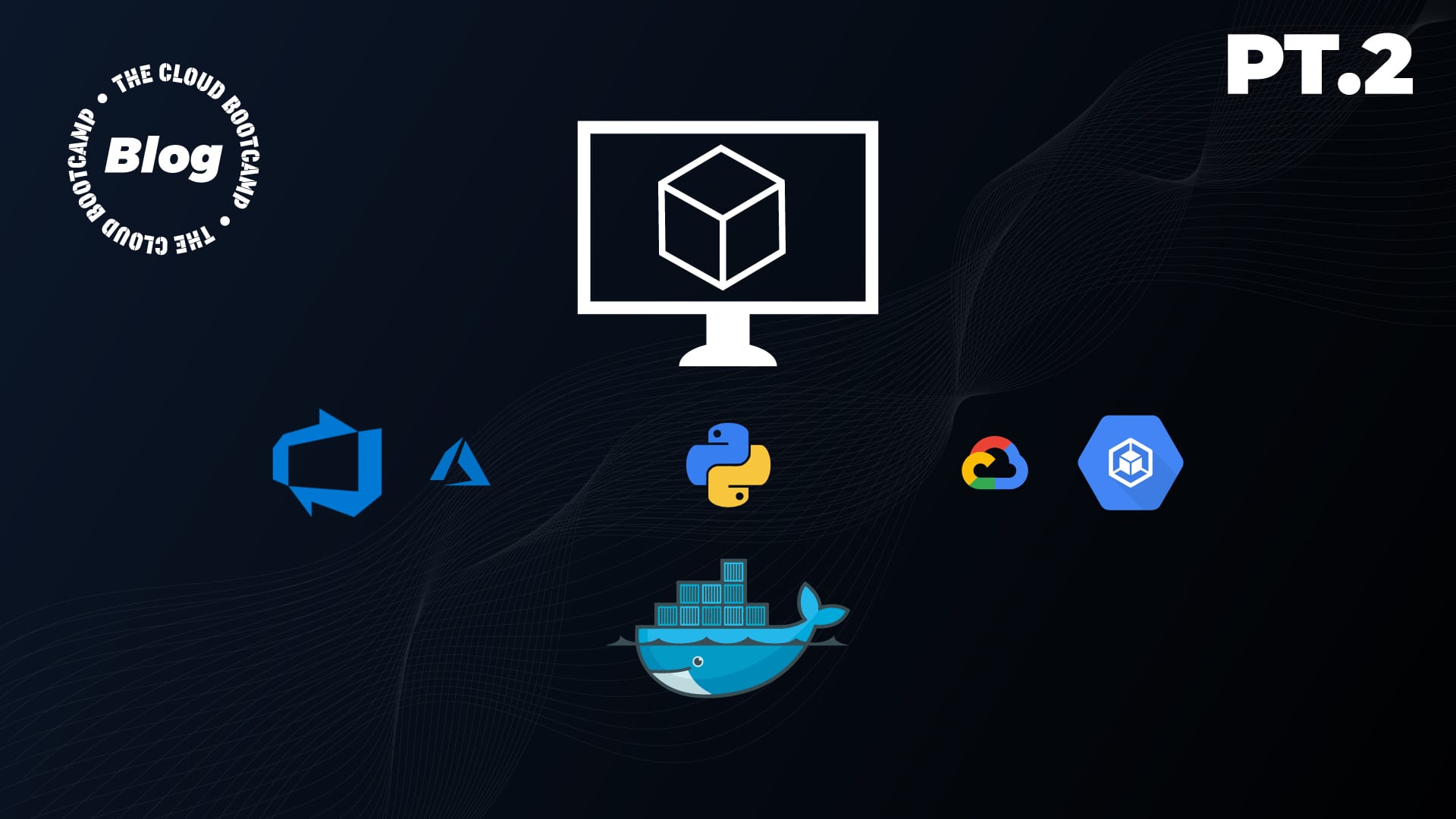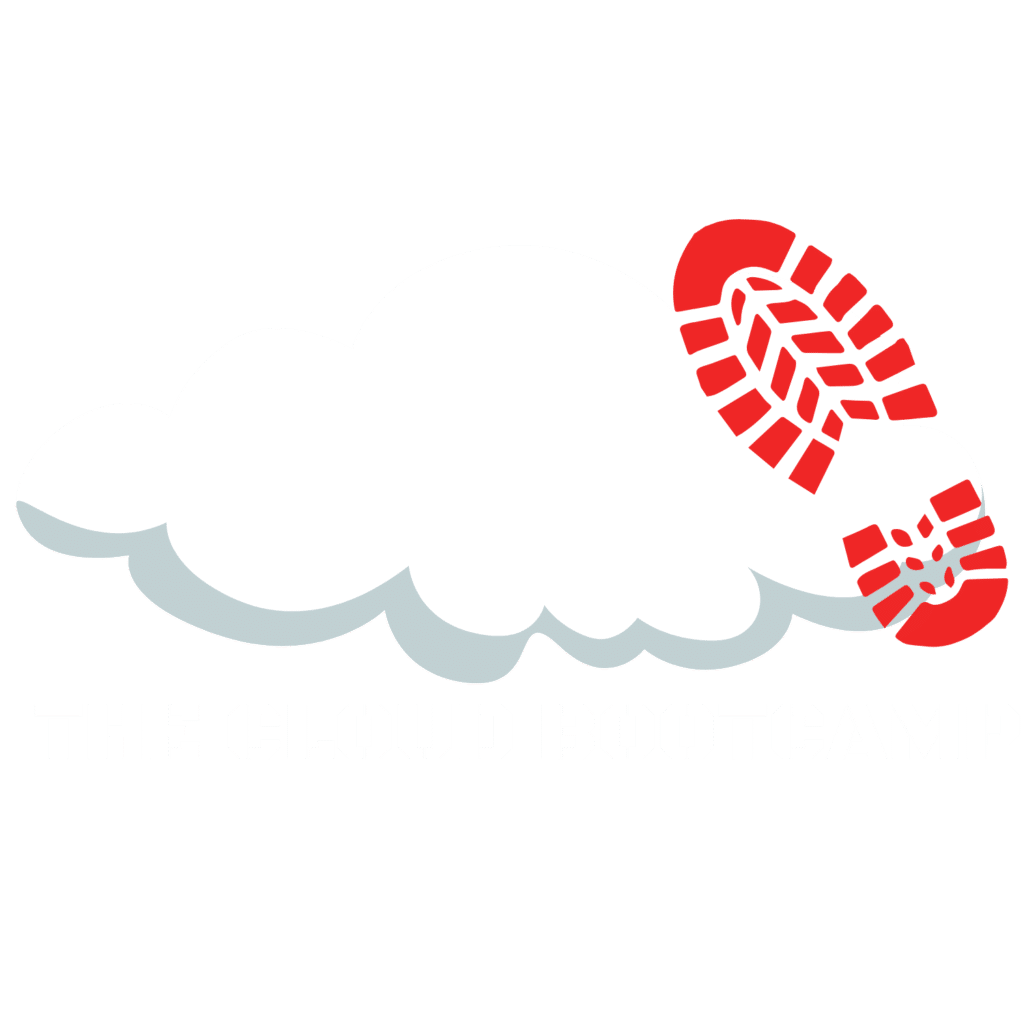Um dos benefícios da Cloud é a agilidade. E no dia a dia das empresas, quanto mais rápido você estiver disposto a inovar, novas oportunidades riquíssimas surgirão.
Com essa ideia em mente, neste post, você aprenderá como criar um máquina virtual na Azure de forma rápida utilizando uma ferramenta chamada Cloud Shell. Essa ferramenta, permite fazer uso da linha de comando seguindo como base os comandos do PowerShell ou Bash.
Vamos colocar a mão na massa? Preparados? Não tenho dúvidas, que sim. #pracima
Criando uma Máquina Virtual na Azure utilizando o Cloud Shell
Passos Iniciais e Preparação do Cloud Shell
1- Acesse o portal da Microsoft Azure com a sua conta.
2- No portal da Azure, clique no ícone destacado na figura abaixo, para acesso ao Azure Cloud Shell.

3- Clique em PowerShell.

4- Clique em Show advanced settings, para realizar a criação de uma nova storage account.

5- Preencha os campos: Resource group, Storage account e File share, definindo a nomenclatura de acordo com a sua preferência. Em seguida, clique em Create storage.

Após alguns instantes, as configurações iniciais do Azure Cloud Shell estará concluída e será possível executar os próximos passos. #pracima

6- Execute o comando az group list para listar os resources groups da sua conta. Em seguida, copie o nome do resource group criado (destaque na figura abaixo) durante as configurações avançadas do Azure Cloud Shell.
Obs.: Nos próximos passos, utilizaremos esse resource group para criação da máquina virtual.

Criação da máquina virtual utilizando o Cloud Shel
7- Após copiar o nome do resource group que iremos utilizar para a área de transferência, vamos utilizar o comando az vm create, para realizar a criação da máquina virtual.
az vm create `
--name BlogVM `
--resource-group tcbblog-rg1 `
--image UbuntuLTS `
--admin-username azureuser `
--generate-ssh-keysAbaixo, estão algumas observações sobre as linhas inseridas acima.
- Em –name – personalize com o nome da máquina virtual de sua preferência.
- Em –resource-group – cole o nome do resource group copiado para a área de transferência anteriormente.
- Em –image – parâmetro utilizado para definir a imagem da máquina virtual que será criada.
Obs.: Com o comando az vm image list –all, é possível listar todas as imagens disponíveis no Azure Marketplace. No momento, utilizaremos a UbuntuLTS. - –admin-username – parâmetro utilizado para definir o nome do usuário.
- –generate-ssh-keys – parâmetro para gerar as chaves ssh.
Como resultado da figura abaixo, comando az vm create foi executado com sucesso. Sensacional!
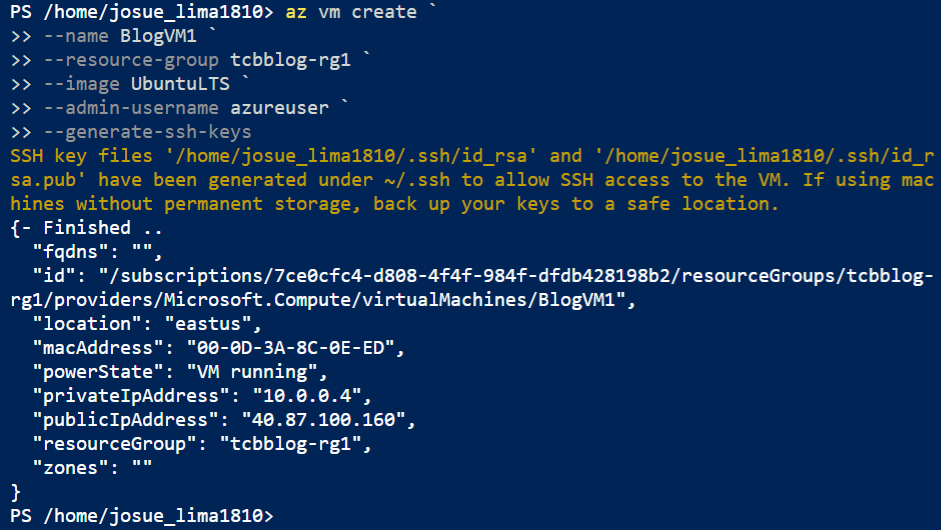
Para listar as máquinas virtuais criadas na Azure, utilize o comando az vm list.
Com os passos para criação da máquina virtual concluídos, vamos seguir para realizar a conexão via ssh, executando o seguinte comando:
ssh -i <caminho-da-chave-privada> nomedousuário@ip-público-da-vm

Conexão via ssh estabelecida com sucesso. #pracima
Para remoção da máquina virtual criada, execute o seguinte comando:
az vm delete -g <nome-do-resource-group> -n <nome-da-máquina-virtual> --yesPara validação da exclusão da VM, execute o comando az vm list.

Deseja aprofundar os seus conhecimentos nos provedores de Cloud?
Participe da MultiCloud Experience!!
Evento Totalmente Gratuito e com um conteúdo muito enriquecedor para a Sua Carreira.
Clique aqui para se inscrever e receber todas as informações.
Até o próximo post!