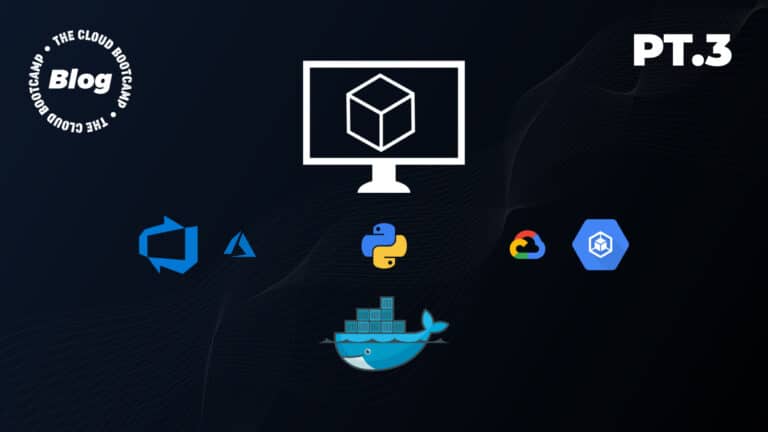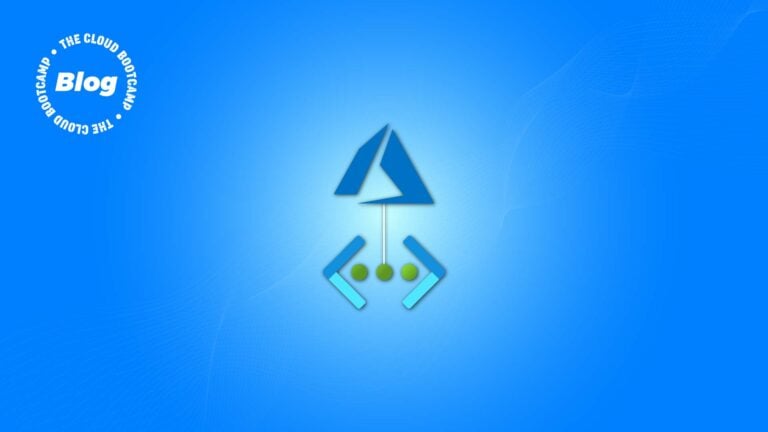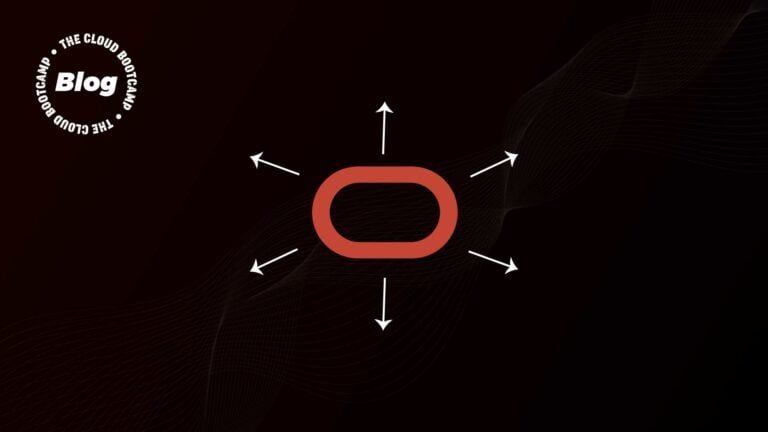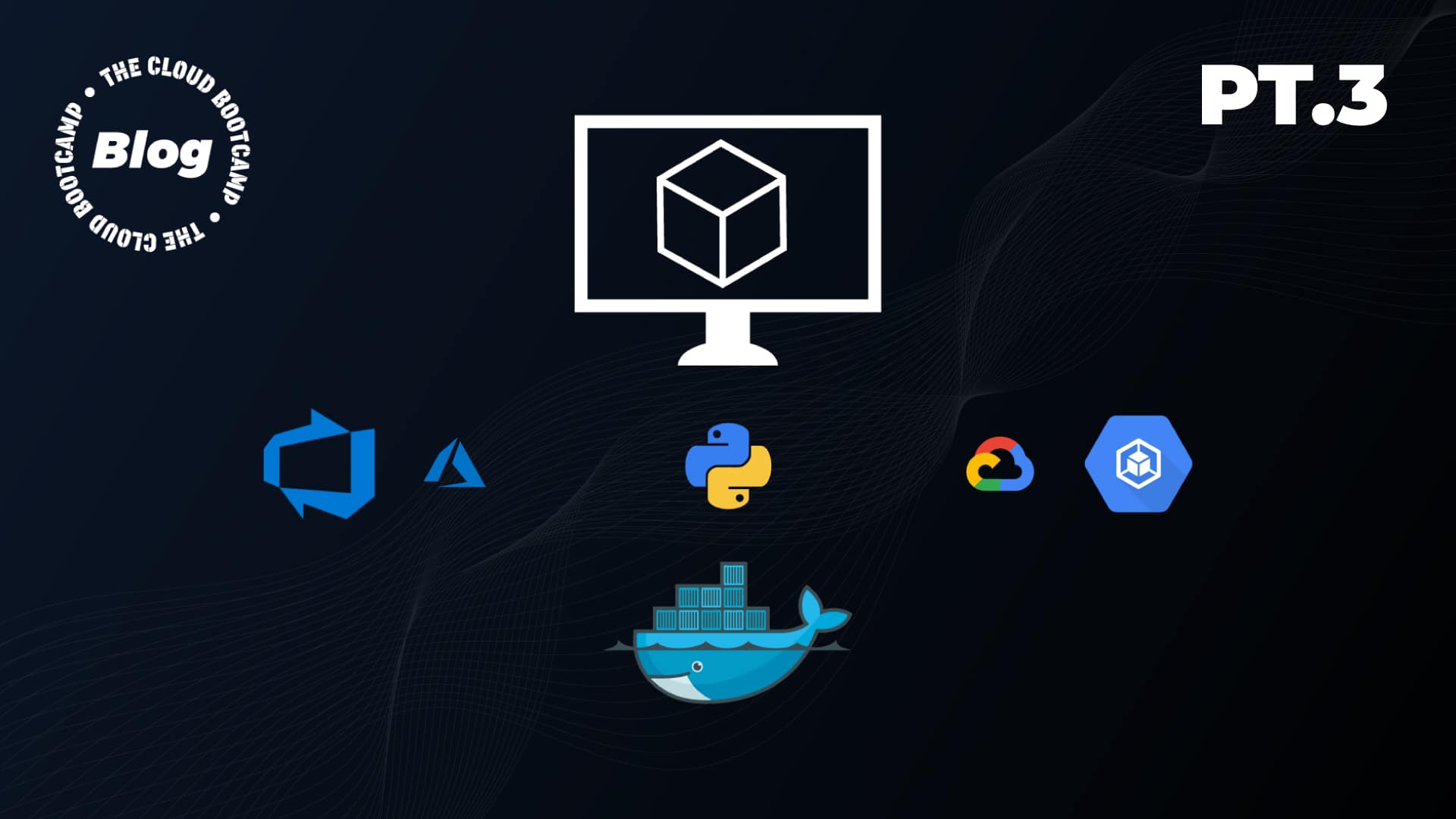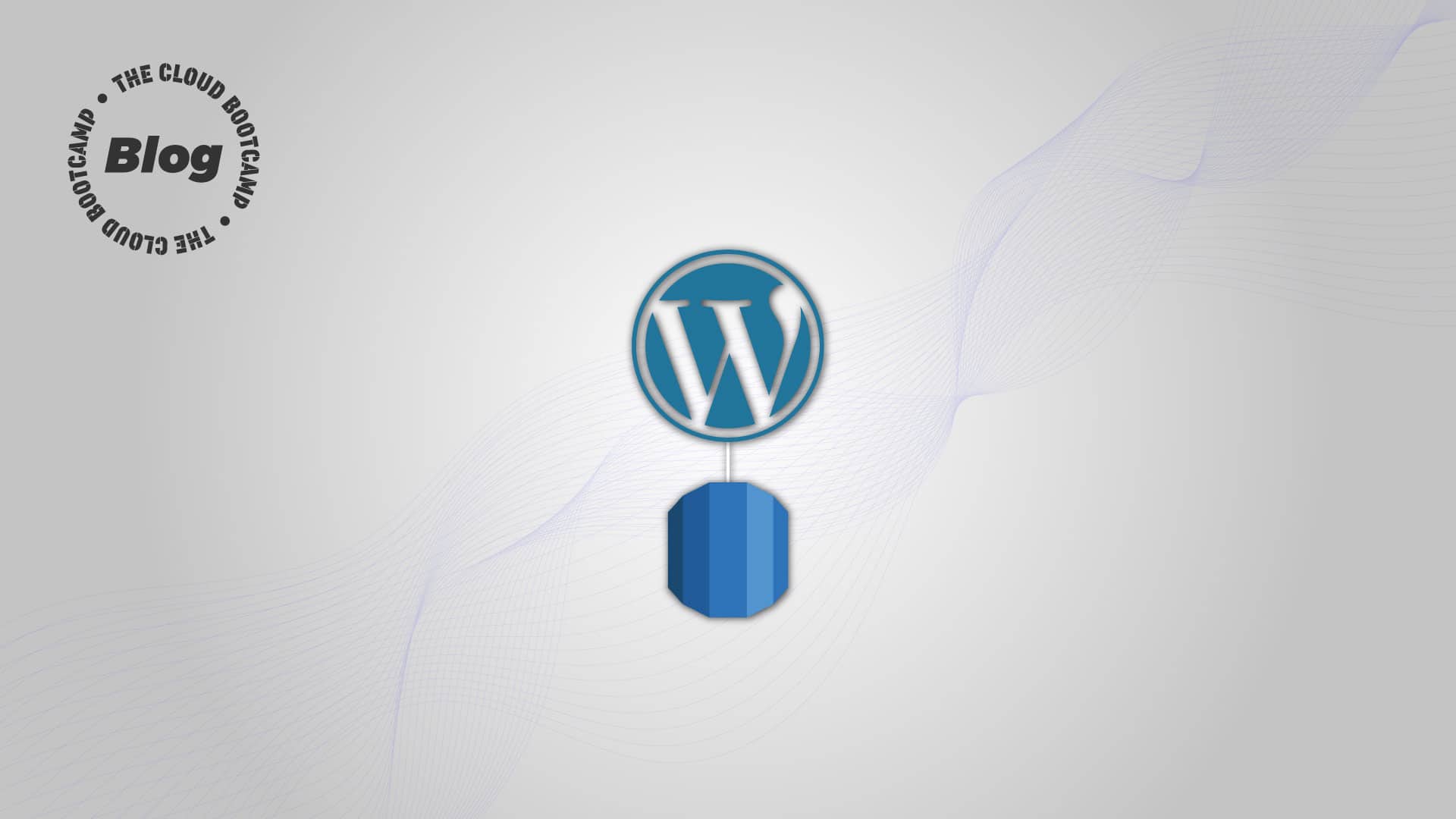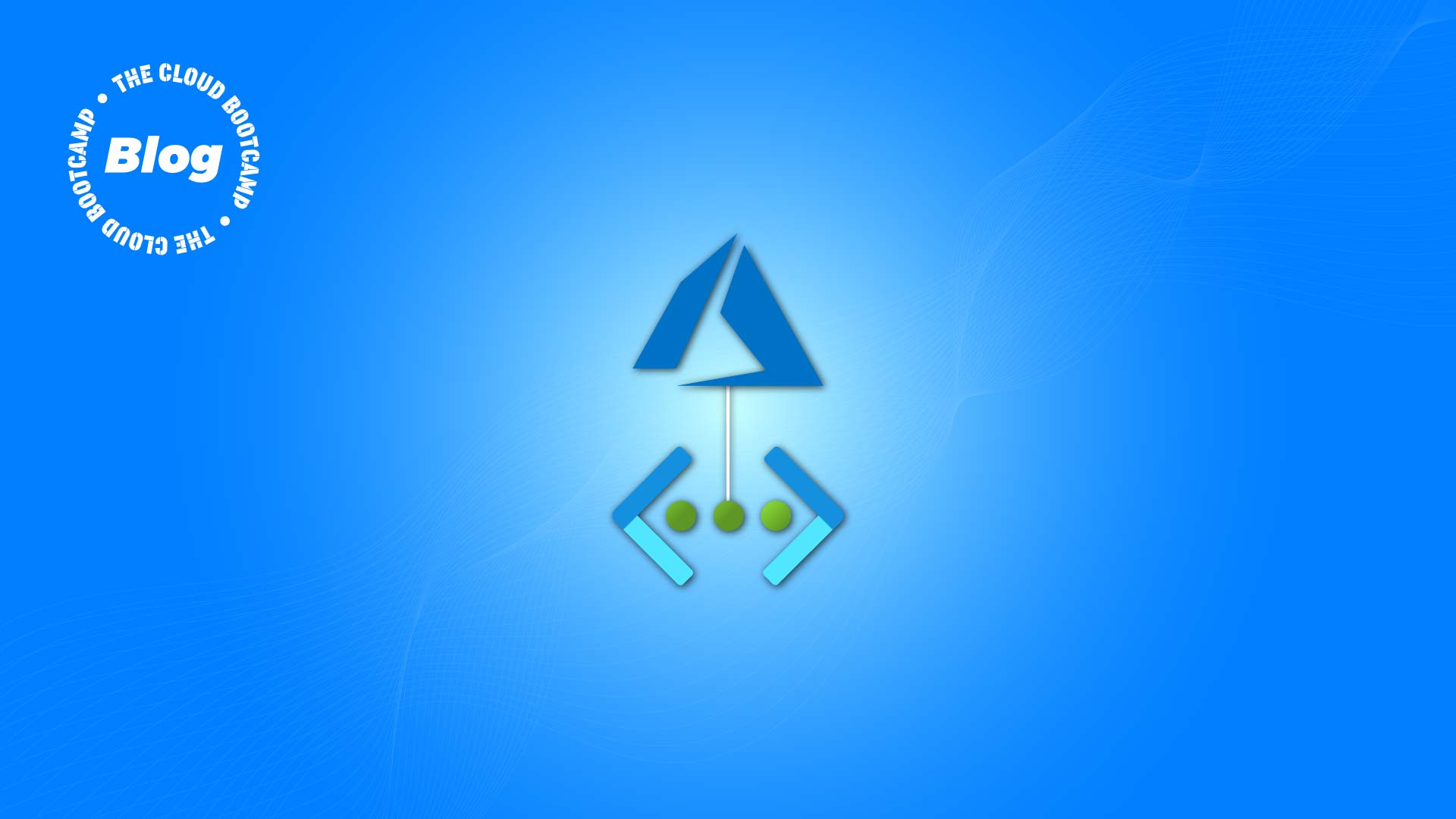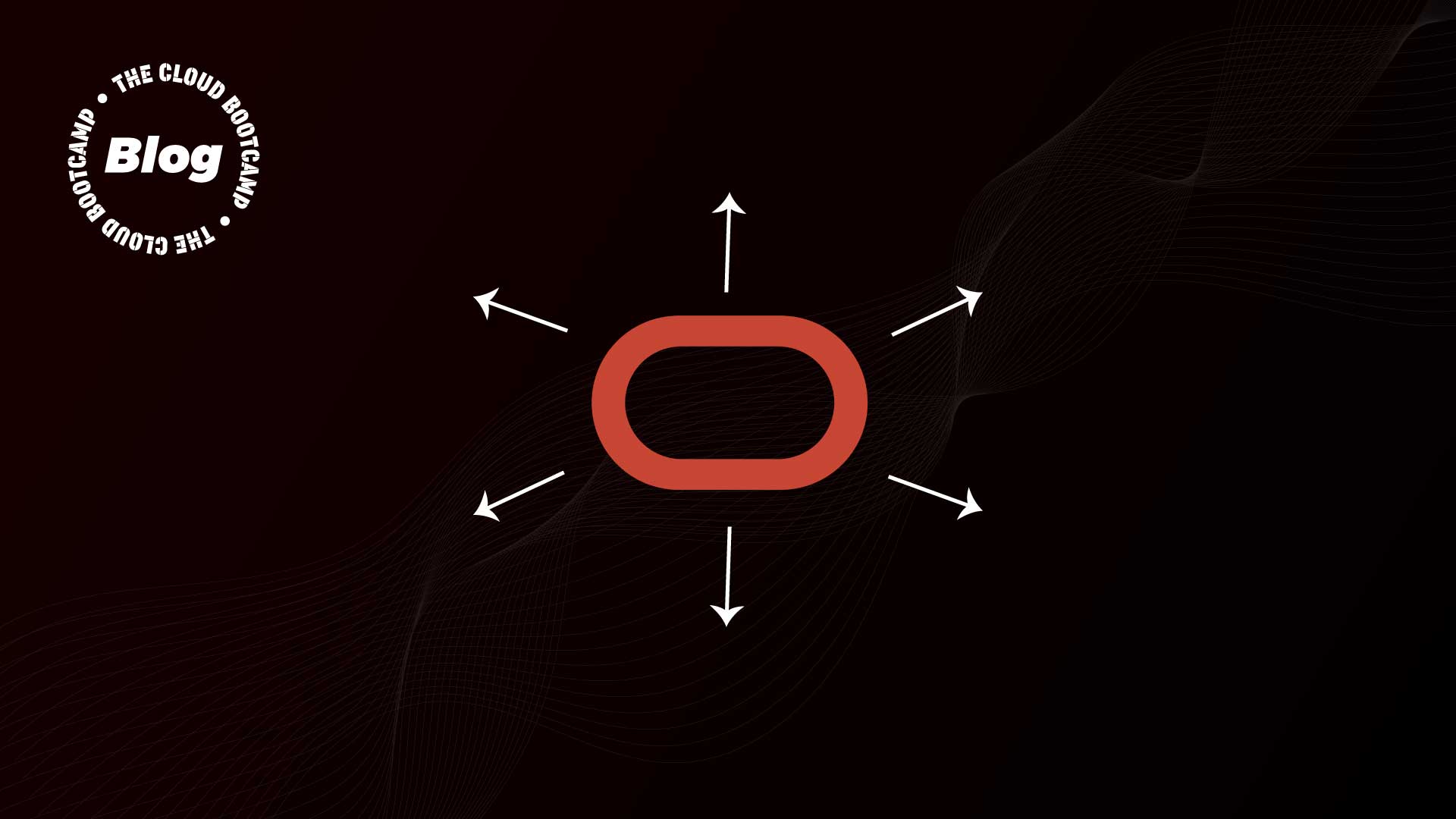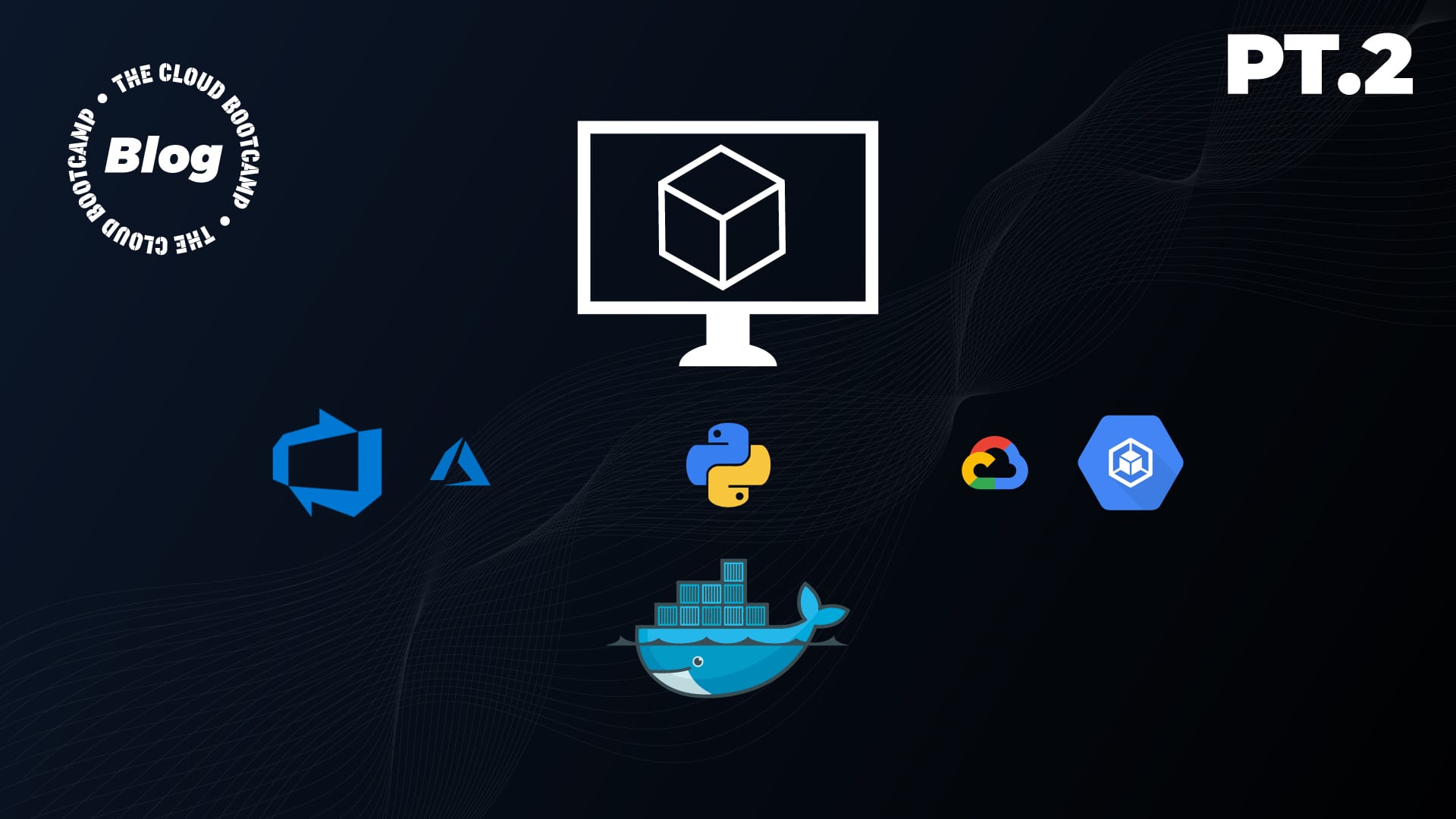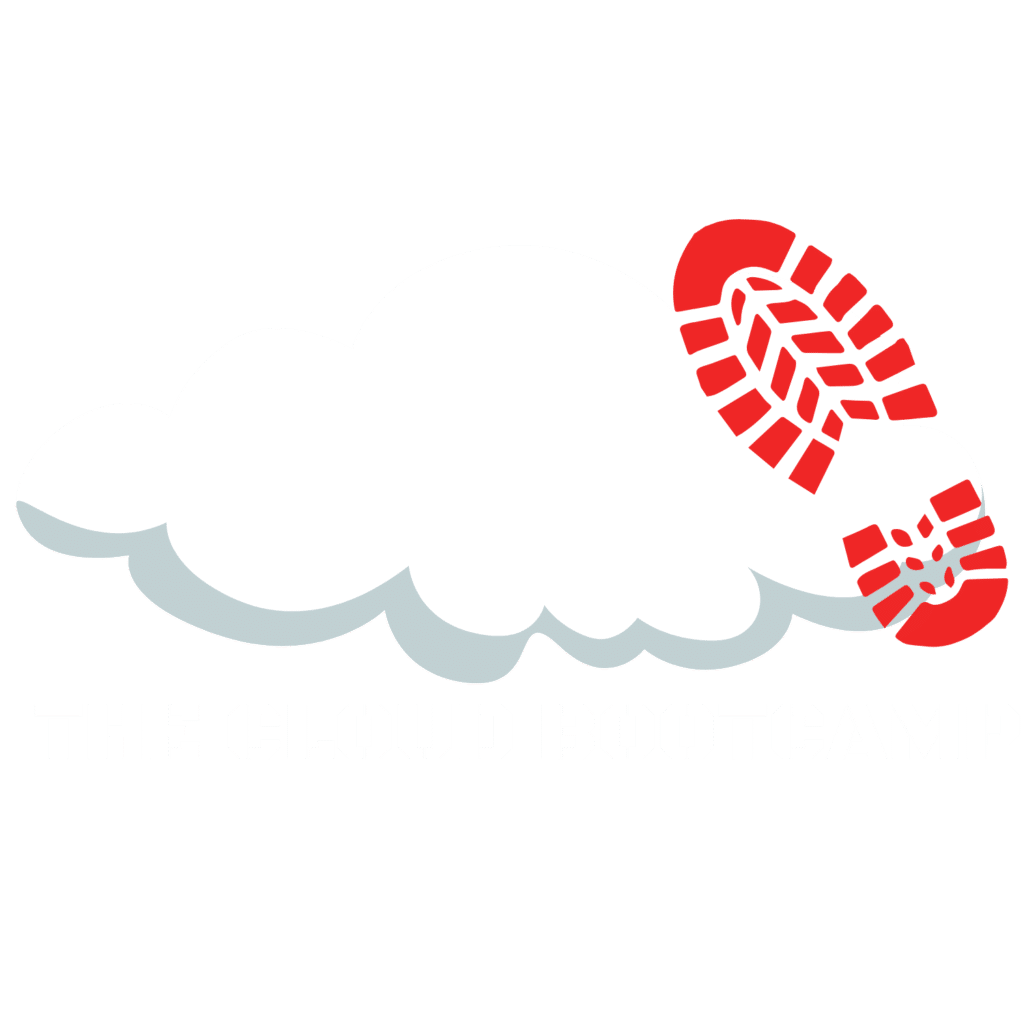A agilidade, disponibilidade, ganho de tempo na implementação e escalabilidade contribuem muito para o avanço do business das empresas. Com esse pensamento em mente, os executivos que estão por dentro das inovações recentes, estão cada vez mais imersos e comprometidos em desfrutar dos recursos que os provedores de Cloud disponibilizam.
Em um período bem recente, se faziam com muito mais frequência projetos em ambiente on-premise, aonde se fazia instalação física de servidores, storages e swiches. Essa etapa levava semanas, até o início da criação de recursos. Agora, a Cloud trouxe um ganho de tempo surreal, entre outros benefícios.
Nesse post, realizaremos os passos para criação de uma Máquina Virtual na Microsoft Azure em poucos minutos, tendo um ganho de tempo incrível.
Vamos colocar a mão na massa! #pracima
Etapas para criação de uma Máquina Virtual na Microsoft Azure
1. Acesse o portal da Microsoft Azure, clicando aqui e faça login na sua conta.
2. Com o acesso ao Portal da Microsoft Azure bem sucedido, na barra de pesquisas, digite Virtual Machines. Em seguida, clique no recurso Virtual machines destacado.

3. Clique em Add. Feito isso, clique em Virtual machine.

4. Selecione a sua Subscription. Em seguida, em Resource Group, clique em Create New. No campo Name, defina o de sua preferência. Clique em OK.
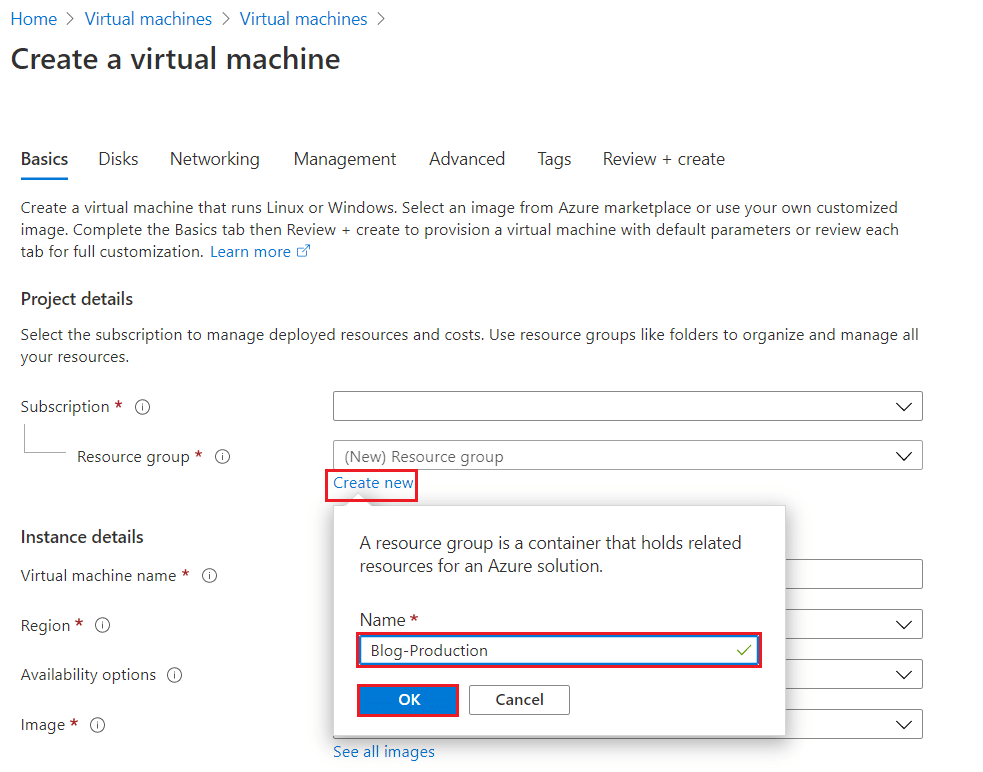
5. Na seção Instance details, Virtual machine name, insira o nome desejado para a sua VM. Selecione a sua Region. Em Availability options, mantenha a opção No infrastructure redundancy required selecionada. Em Image, certifique-se de que a imagem Ubuntu Server 18.04 LTS – Gen1 está selecionada.
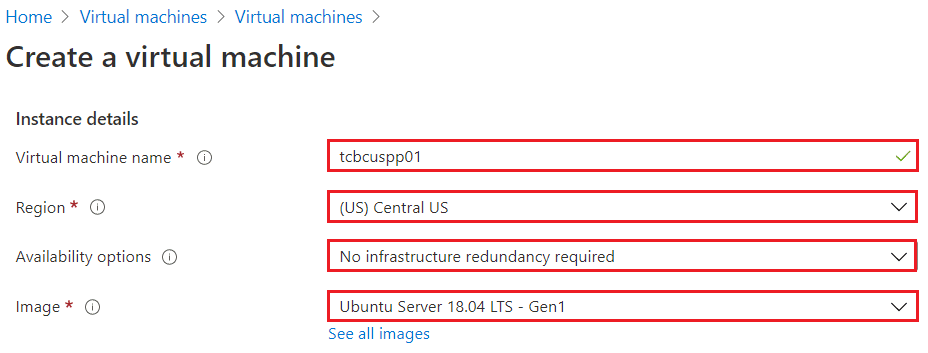
6. Chegando na seção Size, selecione Standard_B1s.
Obs.: Caso não tiver com os créditos gratuitos habilitado na sua conta, fique atento aos gastos que terá de acordo com o VM size que escolher.
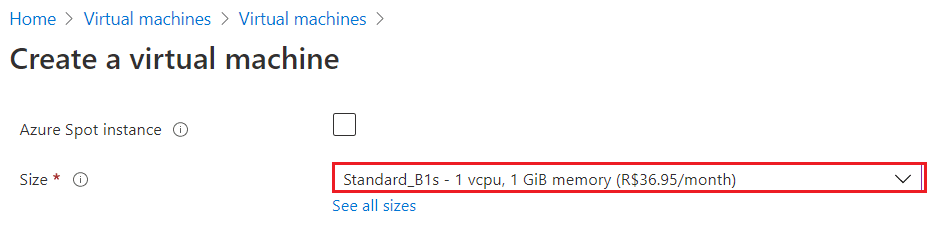
7. Em Administrator account, Authentication type, selecione a opção SSH public key. Chegando em Username, defina o de sua preferência. Em SSH public key source, mantenha a opção Generate new key pair selecionada. Para concluir essa etapa, em Key pair name, escolha o nome de sua preferência.
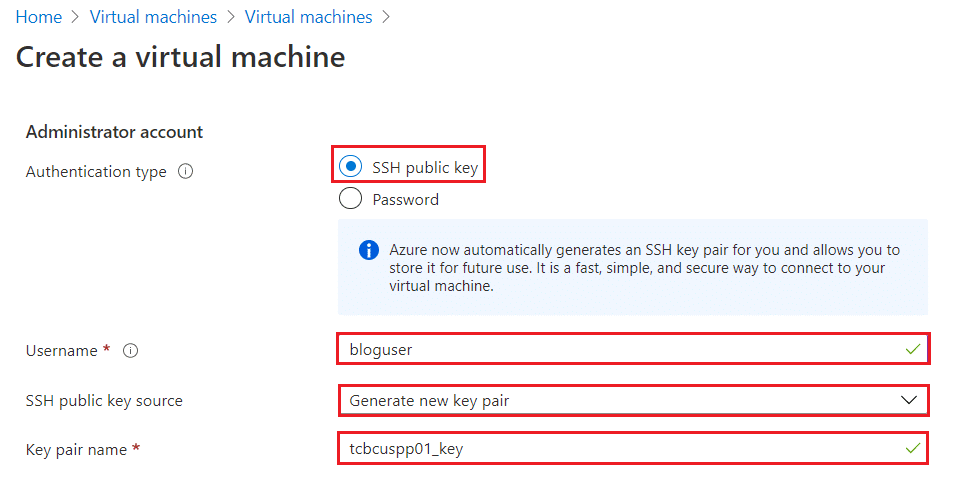
8. Em Inbound port rules, Allow selected ports, mantenha a porta SSH (22) selecionada. Em seguida, clique em Review + create.
Obs.: Conforme indicação na figura abaixo, mantenha a porta 22 exposta para a internet apenas para fins de testes. Em ambiente de produção, faça uso de controles mais avançados disponibilizado na tab de Networking.
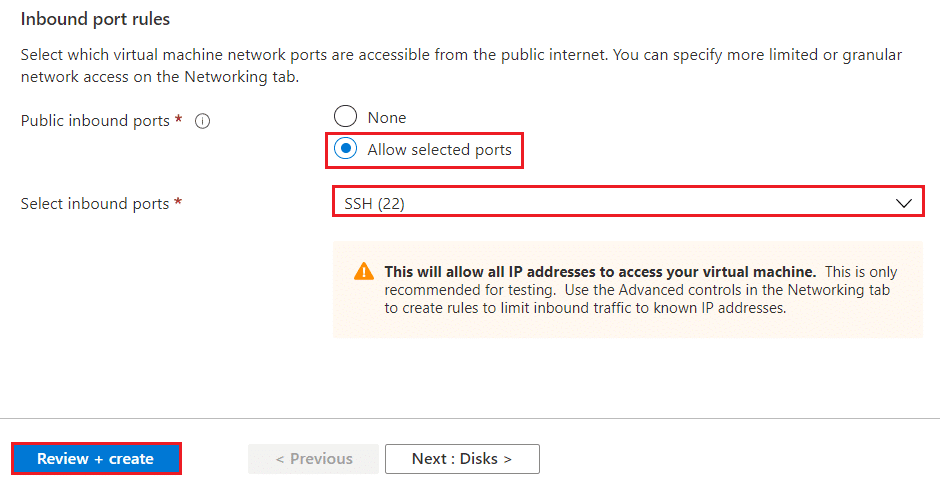
Validação aprovada com sucesso! Clique em Create para avançar. #pracima
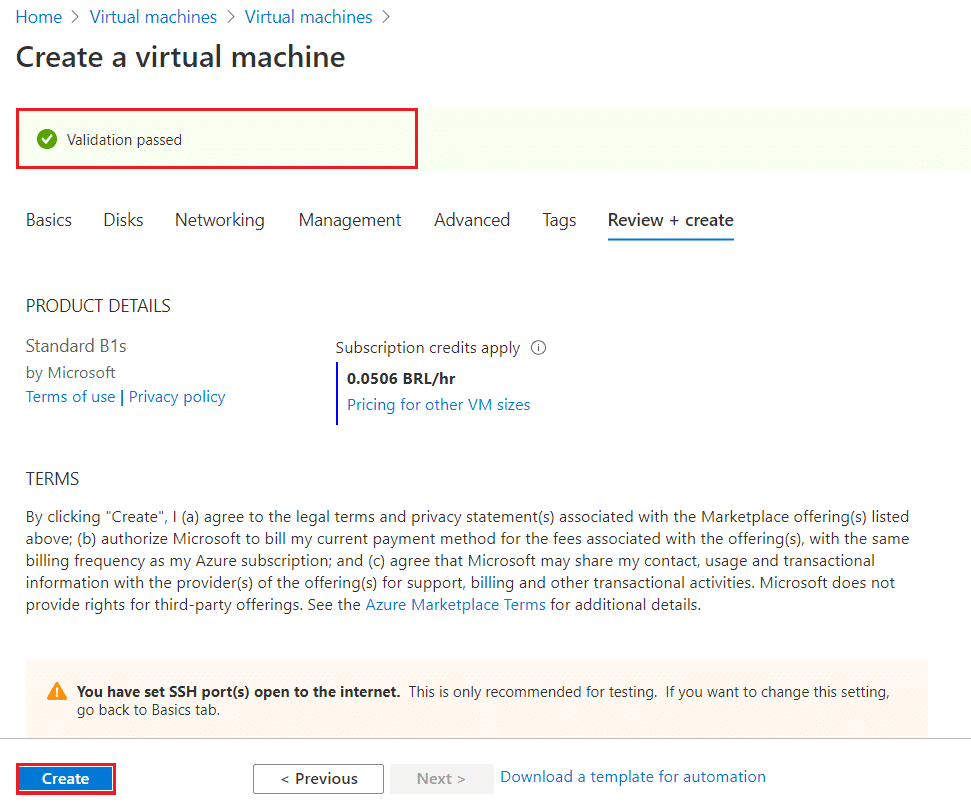
10. Em Generate new key pair, clique em Download private key and create resource.
Obs.: Armazene a chave gerada em um local seguro. Após conclusão da criação do recurso, precisaremos para acessar a Máquina virtual.

11. Após alguns instantes, temos a informação de que a implementação da máquina virtual foi concluída com sucesso. Sensacional!
Agora. clique em Go to resource.

12. Após acessar as informações do recurso tcbcusapp01, em Public IP address, clique no ícone destacado para copiar o IP público para a área de transferência.

Acessando a Máquina Virtual na Microsoft Azure
Para acesso via SSH à máquina virtual criada, será utilizado o GitBash. Caso utilize o SO Windows e não tiver instalado em seu computador, clique aqui para realizar o download. Em seguida, realize a instalação.
1. Acesse a pasta que a chave privada foi armazenada. Abra o Git Bash clicando com o botão direito do mouse e em seguida, Git Bash Here.

2. Agora, execute o comando ssh -i <nome-da-chave> nome-do-usuário@ip-publico-da-VM. Feito isso, digite Yes.
$ ssh -i tcbcuspp01_key.pem bloguser@13.89.216.192
load pubkey "tcbcuspp01_key.pem": invalid format
The authenticity of host '13.89.216.192 (13.89.216.192)' can't be established.
ECDSA key fingerprint is SHA256:/356p4YGvBW96dnZpmsp2ytmFAhcpMrGG8nBXMNsw9k.
Are you sure you want to continue connecting (yes/no/[fingerprint])?Acesso à máquina virtual via SSH feito com sucesso! #pracima
Welcome to Ubuntu 18.04.5 LTS (GNU/Linux 5.4.0-1031-azure x86_64)
* Documentation: https://help.ubuntu.com
* Management: https://landscape.canonical.com
* Support: https://ubuntu.com/advantage
System information as of Wed Jan 13 06:59:41 UTC 2021
System load: 0.0 Processes: 109
Usage of /: 4.5% of 28.90GB Users logged in: 0
Memory usage: 34% IP address for eth0: 10.0.1.4
Swap usage: 0%
* Canonical Livepatch is available for installation.
- Reduce system reboots and improve kernel security. Activate at:
https://ubuntu.com/livepatch
0 packages can be updated.
0 updates are security updates.
The programs included with the Ubuntu system are free software;
the exact distribution terms for each program are described in the
individual files in /usr/share/doc/*/copyright.
Ubuntu comes with ABSOLUTELY NO WARRANTY, to the extent permitted by
applicable law.
To run a command as administrator (user "root"), use "sudo <command>".
See "man sudo_root" for details.
bloguser@tcbcuspp01:~$
Deseja aprofundar os seus conhecimentos nos provedores de Cloud?
Participe da MultiCloud Experience!!
Evento Totalmente Gratuito e com um conteúdo muito enriquecedor para a Sua Carreira.
Clique aqui para se inscrever e receber todas as informações.
Até mais!