A automação é algo incrível. Contribui diretamente para a otimização do tempo. Um recurso que temos apenas 24 horas no dia. Nossa missão é desfrutar ao máximo das possibilidades que as ferramentas de automação disponibilizam, para utilizá-las no objetivo de contribuir para a execução das atividades em menos tempo e trazer benefícios que impactará diretamente no negócio da empresa para melhor.
Portanto, recomendo que faça a utilização e aprofunde cada vez mais em ferramentas de automação que levarão você a elevar o nível, contribuir com excelência e ganhar um tempo fantástico.
Nesse blog post, faremos uso do Terraform, uma das ferramentas de automação que possui um poder incrível, para realizar a criação de um Autonomous Database com o Workload Data Warehouse na OCI.
Para a realização das etapas, faremos uso do Always Free.
Preparados? Com toda certeza. Então, vamos colocar a mão na massa. #pracima
Pré-requisitos:
- Conta na OCI
Gerando uma API Signing Key
1. Abra a console da OCI e clique no seu Perfil, no canto superior direito.
2. Em Profile, clique no seu usuário.

3. Em Resources, clique em API Keys. Feito isso, clique em Add API Key.

4. Ao chegar em Add API Key, certifique-se de manter selecionada a opção Generate API Key Pair. Clique em Download Private Key (Armazene-a em um local seguro), feito isso, clique em Add.
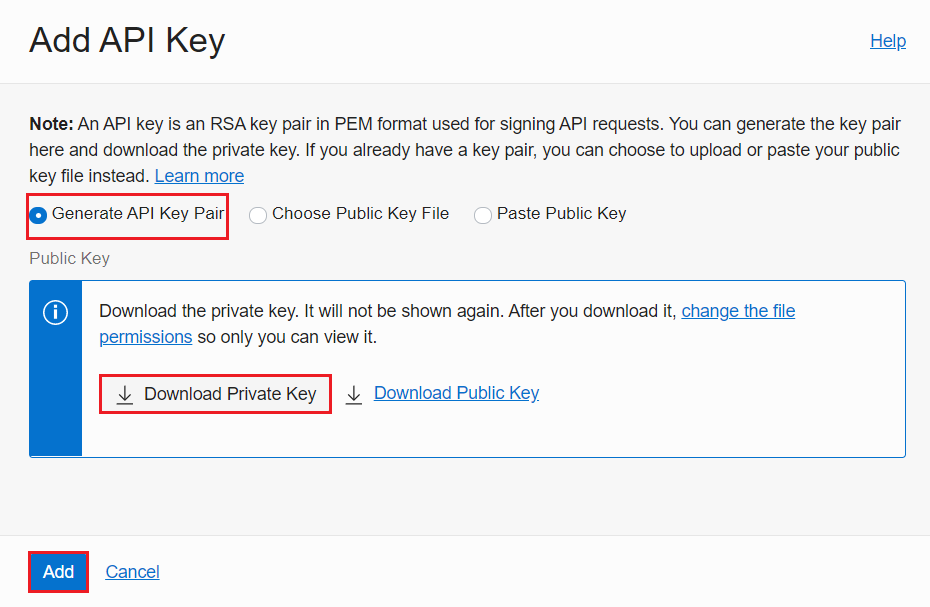
5. Em Configuration File Preview, clique em Copy. Com as informações copiadas e armazenadas em um bloco de notas localizado em uma pasta segura, clique em Close.
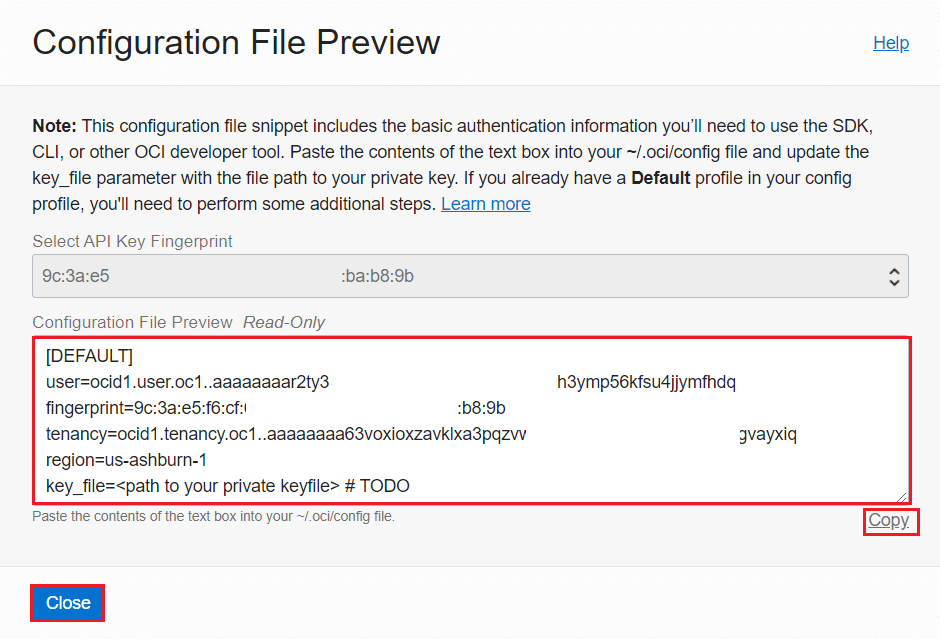
Preparação dos arquivos do Terraform
1. Defina uma pasta para armazenar o executável e os arquivos do Terraform. Com a pasta definida, abra o Git Bash e mude o diretório para a pasta escolhida.
2. Com o VS Code, crie os arquivos provider.tf, database.tf e variables.tf.
Obs.: Caso não tiver o VS Code instalado em seu computador, clique aqui para fazer o download e realizar a instalação.
Prepare os arquivos do Terraform da seguinte forma:
- provider.tf
provider "oci" {
tenancy_ocid = var.tenancy_ocid
user_ocid = var.user_ocid
fingerprint = var.fingerprint
private_key_path = var.private_key_path
region = var.region
}
- variables.tf
Obs.: Agora, utilizaremos bastante o conteúdo de Configuration File Preview que foi copiado durante a geração da API Key.
variable "tenancy_ocid" {
default = "insira-o-resultado-da-linha-tenancy"
}
variable "user_ocid" {
default = "insira-o-resultado-da-linha-user"
}
variable "fingerprint" {
default = "insira-o resultado-da-linha-fingerprint"
}
variable "private_key_path" {
default = "insira-o-caminho-da-sua-chave-privada,nesse formato => C:/NomeDaPasta/Diretorio/nome-da-chave.pem"
}
variable "compartment_id" {
default = "insira-o-resultado-da-linha-tenancy"
}
variable "region" {
default = "insira-o-resultado-da-linha-region"
}Abaixo está um exemplo de como ficará editado no VS Code.

- database.tf
data "oci_database_autonomous_databases" "tcb_autonomous_database" {
compartment_id = var.compartment_id
db_workload = "DW"
is_free_tier = "true"
}
resource "oci_database_autonomous_database" "tcb_autonomous_database" {
admin_password = "BlogTCBTerraform123" #Insira a senha de sua preferência
compartment_id = var.compartment_id
cpu_core_count = "1"
data_storage_size_in_tbs = "1"
db_name = "blogtcb" # Insira o nome do Database de sua preferência
db_workload = "DW"
display_name = "tcb_autonomous_database" # Insira o nome de exibição de sua preferência
freeform_tags = {
"Department" = "Blog" # Insira o Departamento de sua preferência
}
license_model = "LICENSE_INCLUDED"
is_free_tier = "true"
}Exemplo de como o arquivo database.tf ficará no VS Code:
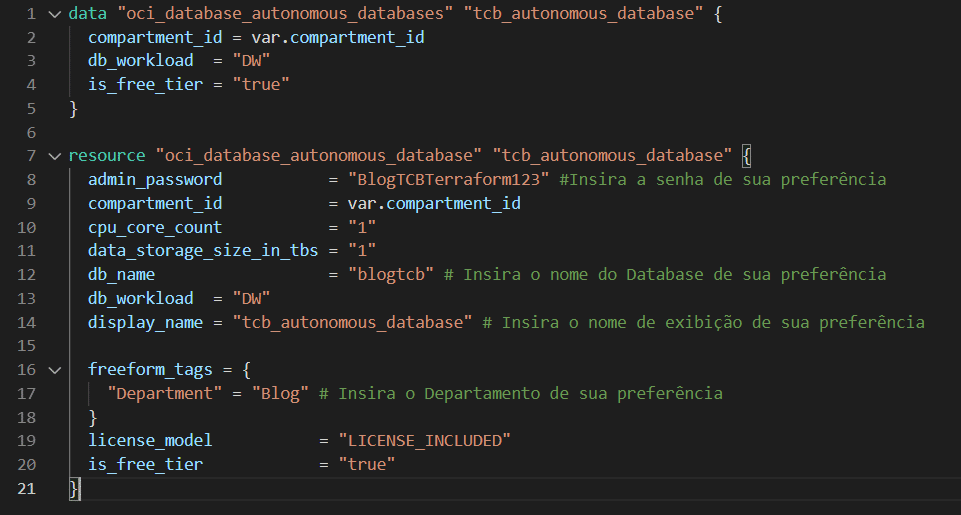
Com os arquivos preparados, agora, chegou a hora de seguirmos para a parte de download e execução do Terraform.
Etapas para download do executável Terraform
Nas próximas etapas, utilizaremos o Git Bash, caso utilize o SO Windows e não tiver instalado em seu computador, clique aqui para realizar o download. Em seguida, realize a instalação.
1. Abra o Git Bash na pasta utilizada para armazenar os arquivos do Terraform.
2. Execute o comando abaixo para fazer download do executável do Terraform para o SO Windows.
curl -O -k https://releases.hashicorp.com/terraform/0.14.6/terraform_0.14.6_windows_amd64.zipClique aqui para baixar o Terraform para outros Sistemas Operacionais.
3. Execute o comando abaixo para descompactar o arquivo .zip
unzip terraform_0.14.6_windows_amd64.zipExecução dos comandos do Terraform
Nessa etapa, faremos a execução dos comandos do Terraform.
- Para iniciar o diretório com os arquivos que estamos trabalhando, execute o seguinte comando:
./terraform.exe init
2. Agora, executaremos um comando para validarmos os arquivos .tf, visando checar se todos os linhas inseridas estão corretas.
./terraform.exe validate3. Execute o comando para criar um plano de ação.
./terraform.exe plan4. Feito a execução desses 3 comandos iniciais, execute o comando abaixo para aplicar e fazer o provisionamento.
./terraform applyEm Enter a value, digite yes para confirmar e iniciar o provisionamento.
Após 1-2 minutos, você terá o resultado positivo do provisionamento.

Para verificar, acesse a console da OCI. No Menu Hambúrguer, na seção Oracle Database, clique em Autonomous Data Warehouse.

Para excluir o Autonomous Database criado, retorne ao Git Bash e execute o comando:
./terraform destroyConfirme digitando Yes.
Após alguns instantes, exibirá a informação de que o “Destroy” foi concluído com sucesso.

Deseja aprofundar os seus conhecimentos nos provedores de Cloud?
O Bootcamp MultiCloud prepara você para se tornar um Expert em 4 provedores de Cloud com Projetos Reais.
Clique aqui para conhecer mais.
Até o próximo post!

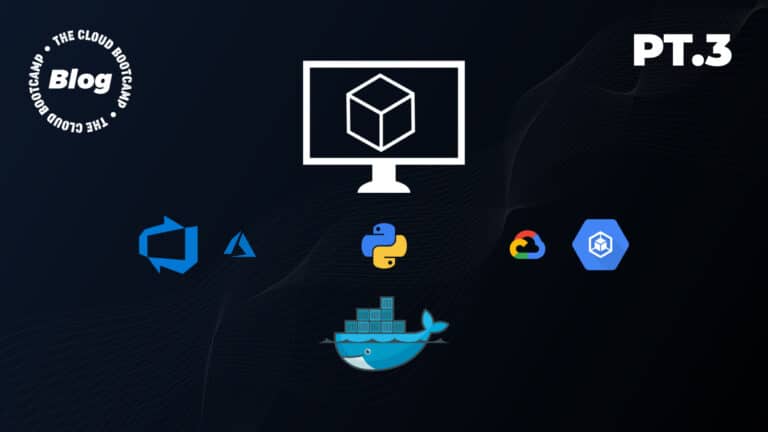

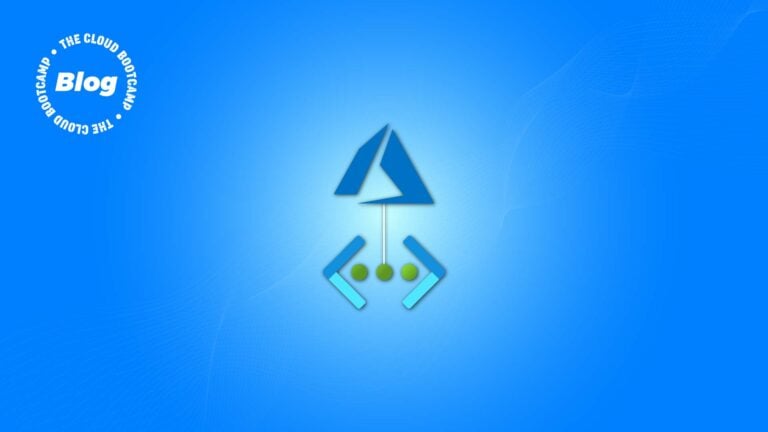
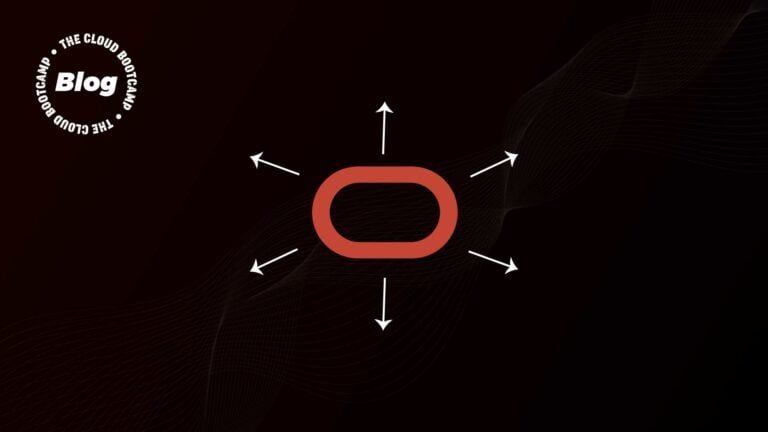


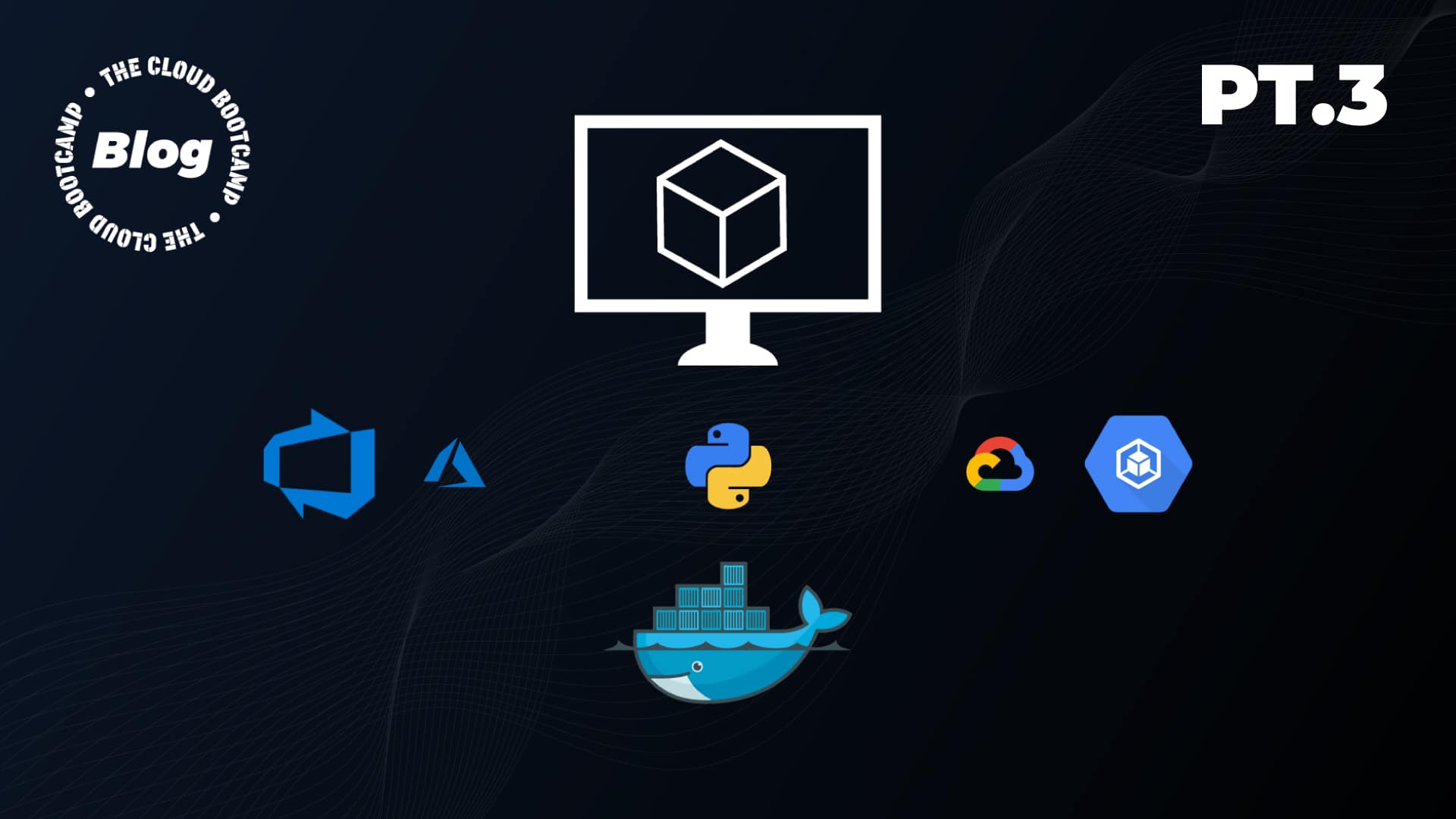
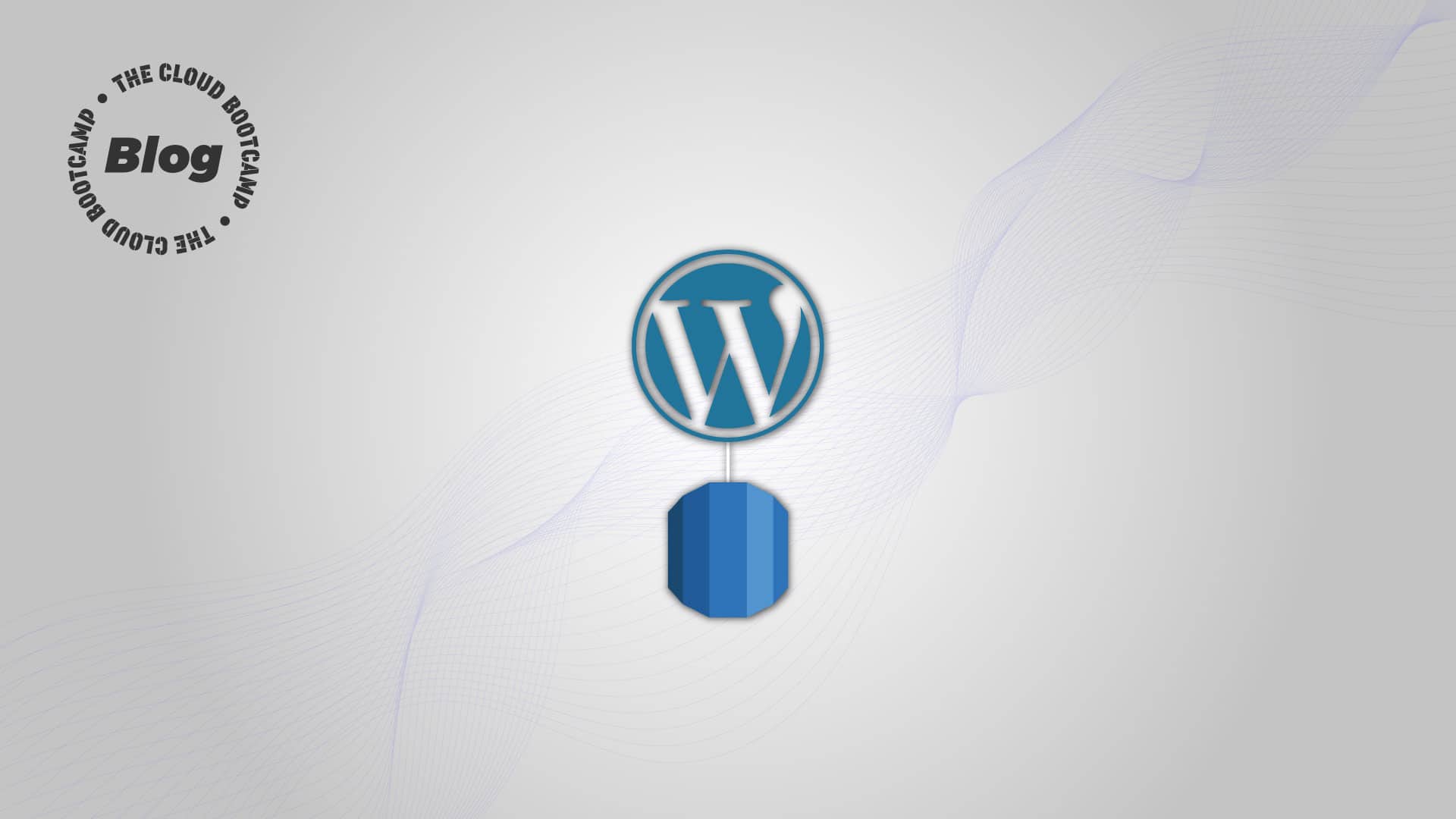
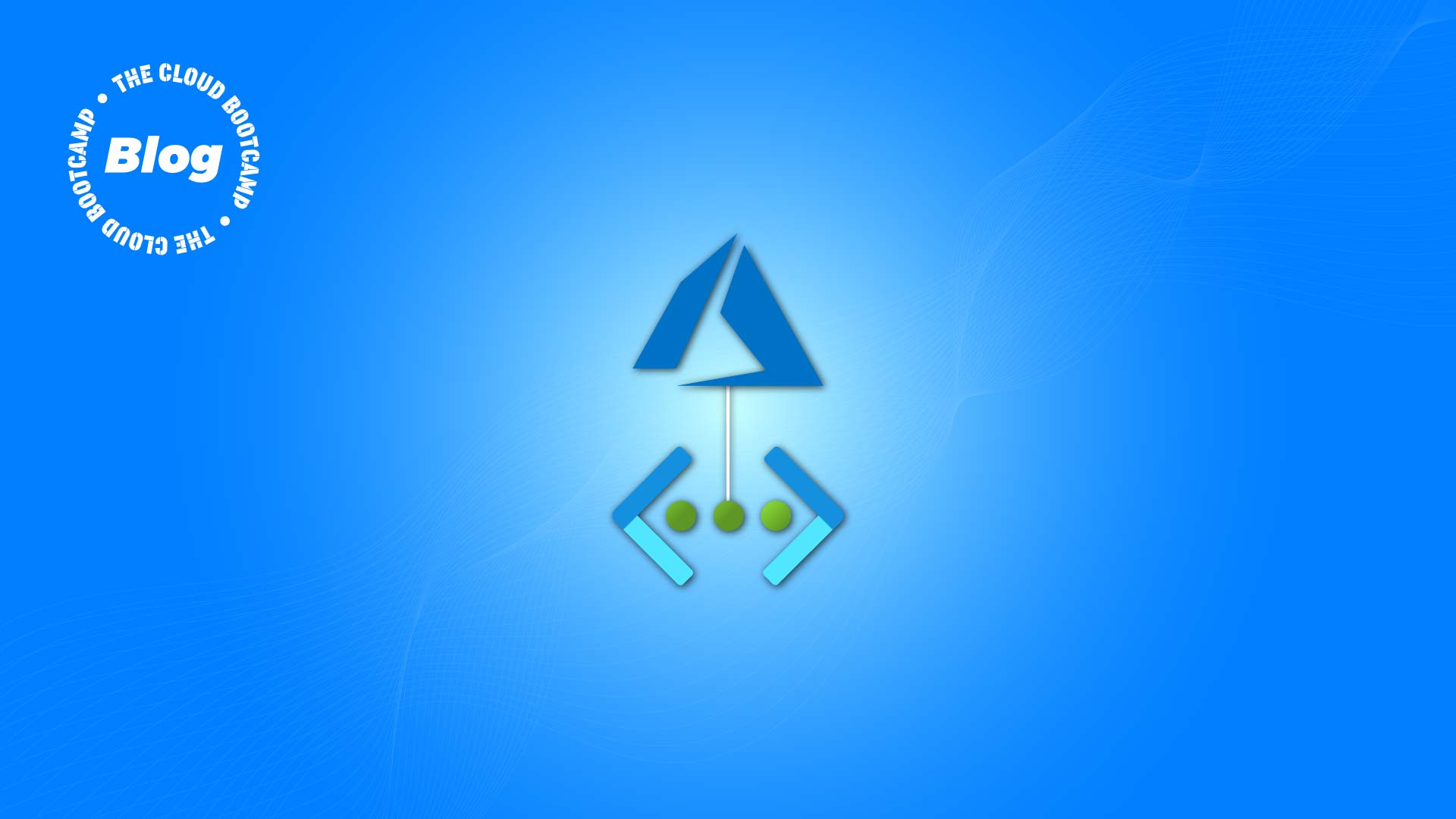
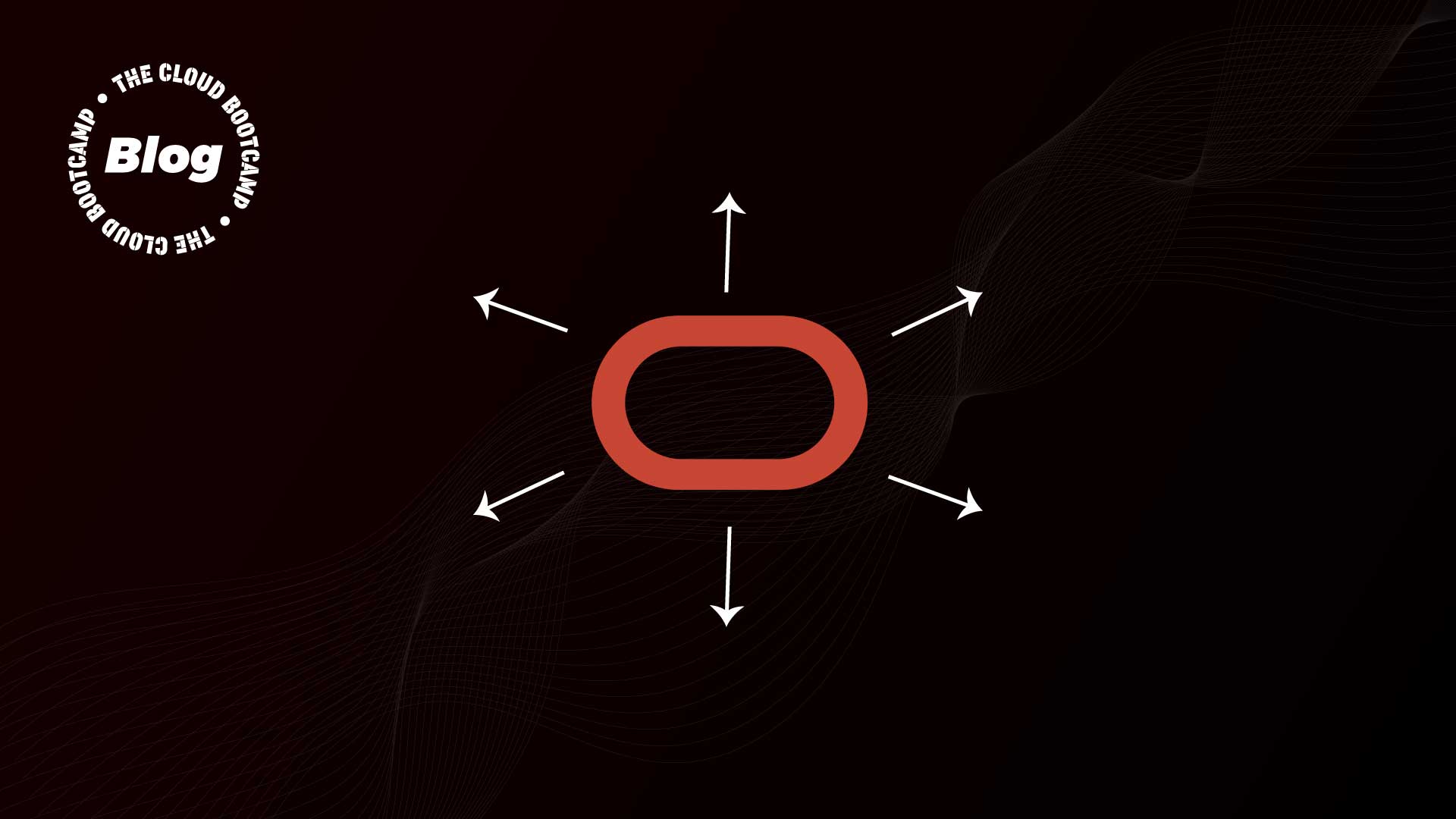
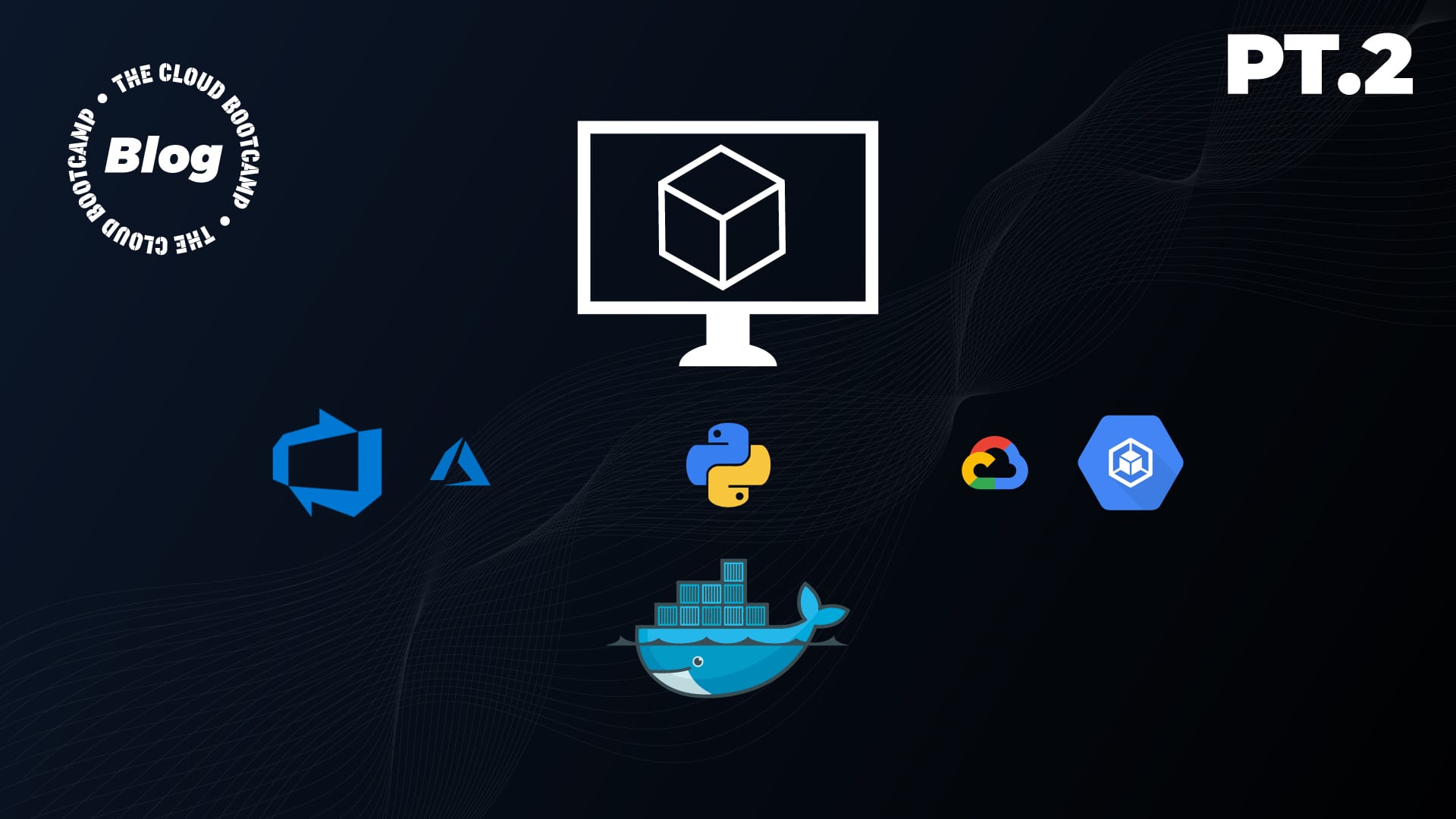
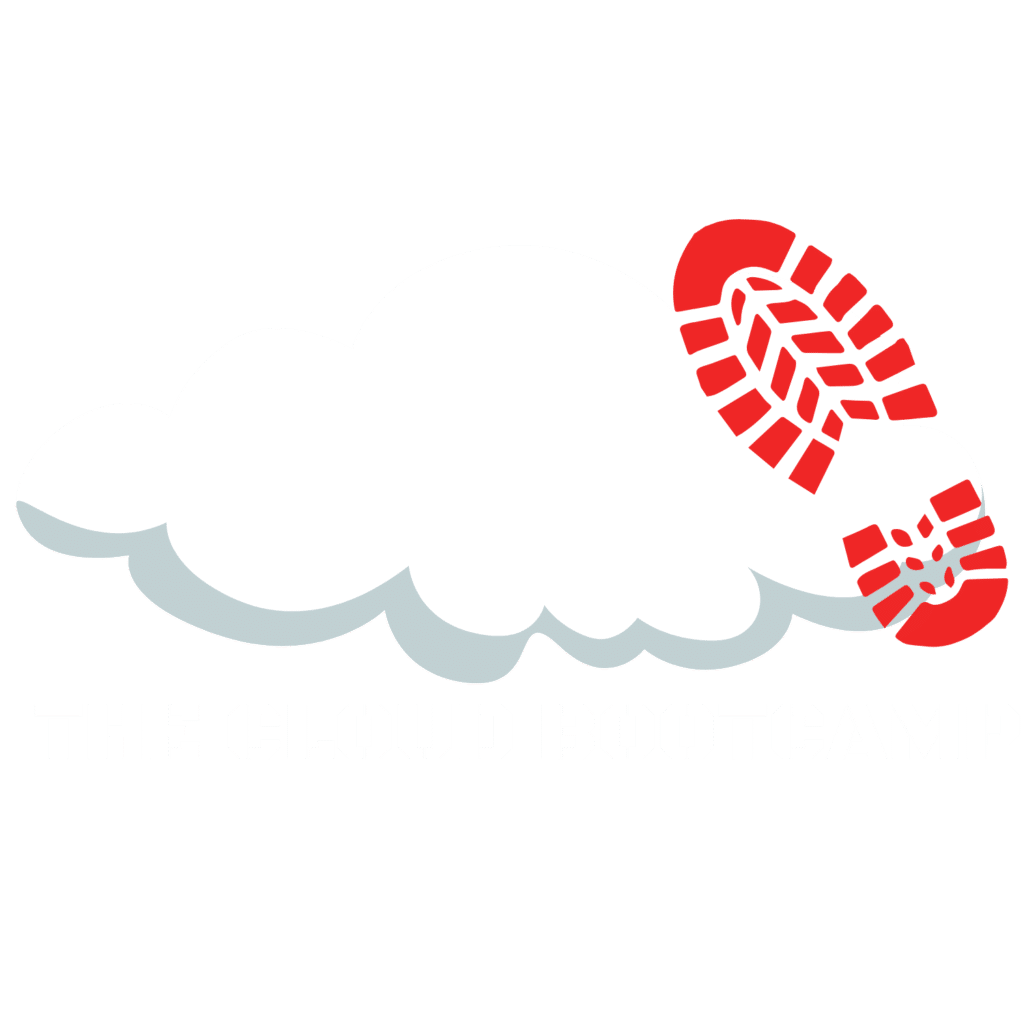
3 respostas
Olá, bom dia.
Parabéns e obrigado pelo ensinamento
Caso tenha mais documentos, gostaria de receber as novidades.
Abs.
Não é simplesmente escrever qualquer coisa e publicar na
internet. Obrigado pela informação. Vou compartilhar o seu
artigo no meu instagram.
A The Cloud Bootcamp agradece. Nos acompanhe também no Instagram @thecloudbootcamp.pt